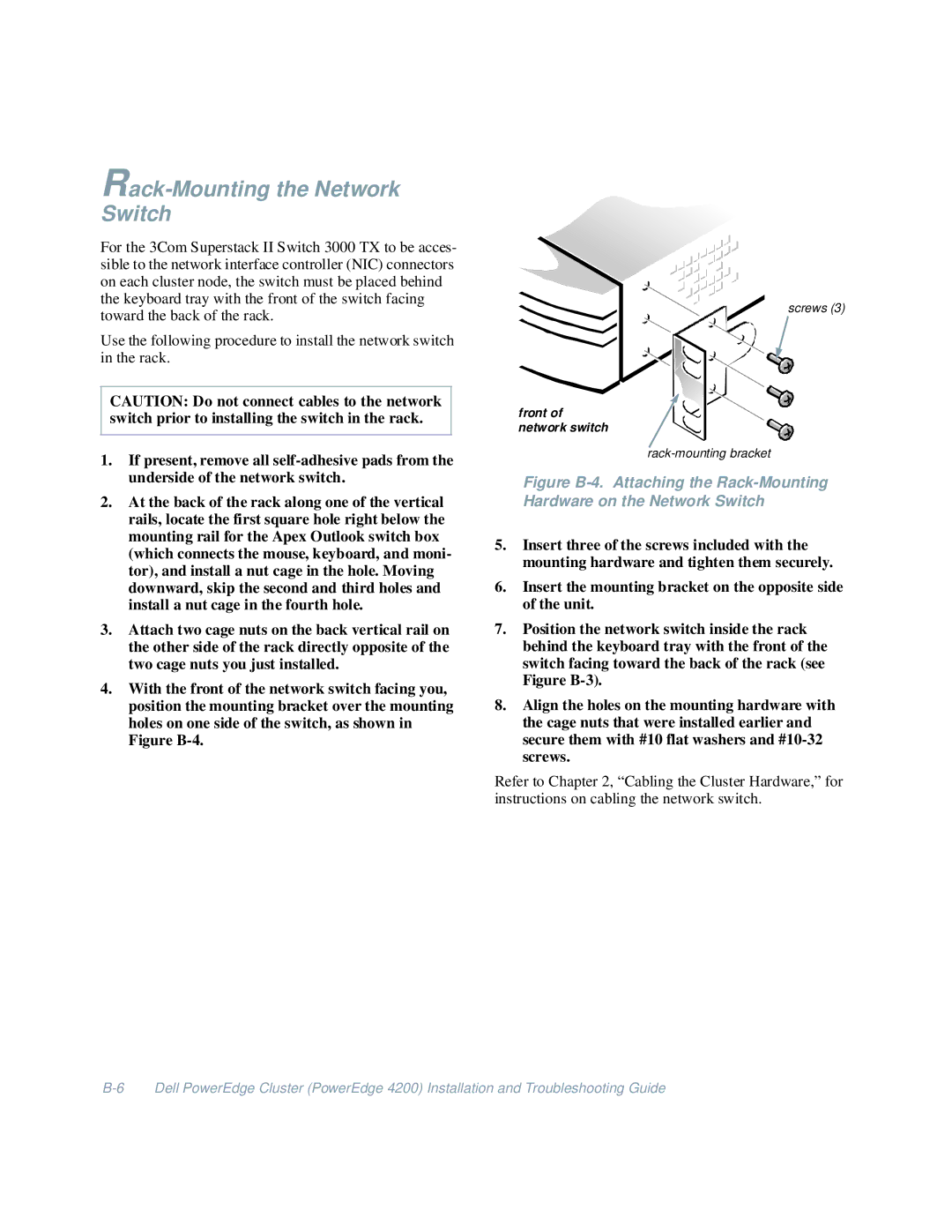Rack-Mounting the Network Switch
For the 3Com Superstack II Switch 3000 TX to be acces- sible to the network interface controller (NIC) connectors on each cluster node, the switch must be placed behind the keyboard tray with the front of the switch facing toward the back of the rack.
Use the following procedure to install the network switch in the rack.
CAUTION: Do not connect cables to the network switch prior to installing the switch in the rack.
1.If present, remove all
2.At the back of the rack along one of the vertical rails, locate the first square hole right below the mounting rail for the Apex Outlook switch box (which connects the mouse, keyboard, and moni- tor), and install a nut cage in the hole. Moving downward, skip the second and third holes and install a nut cage in the fourth hole.
3.Attach two cage nuts on the back vertical rail on the other side of the rack directly opposite of the two cage nuts you just installed.
4.With the front of the network switch facing you, position the mounting bracket over the mounting holes on one side of the switch, as shown in Figure
screws (3)
front of network switch
Figure B-4. Attaching the Rack-Mounting Hardware on the Network Switch
5.Insert three of the screws included with the mounting hardware and tighten them securely.
6.Insert the mounting bracket on the opposite side of the unit.
7.Position the network switch inside the rack behind the keyboard tray with the front of the switch facing toward the back of the rack (see Figure
8.Align the holes on the mounting hardware with the cage nuts that were installed earlier and secure them with #10 flat washers and
Refer to Chapter 2, “Cabling the Cluster Hardware,” for instructions on cabling the network switch.