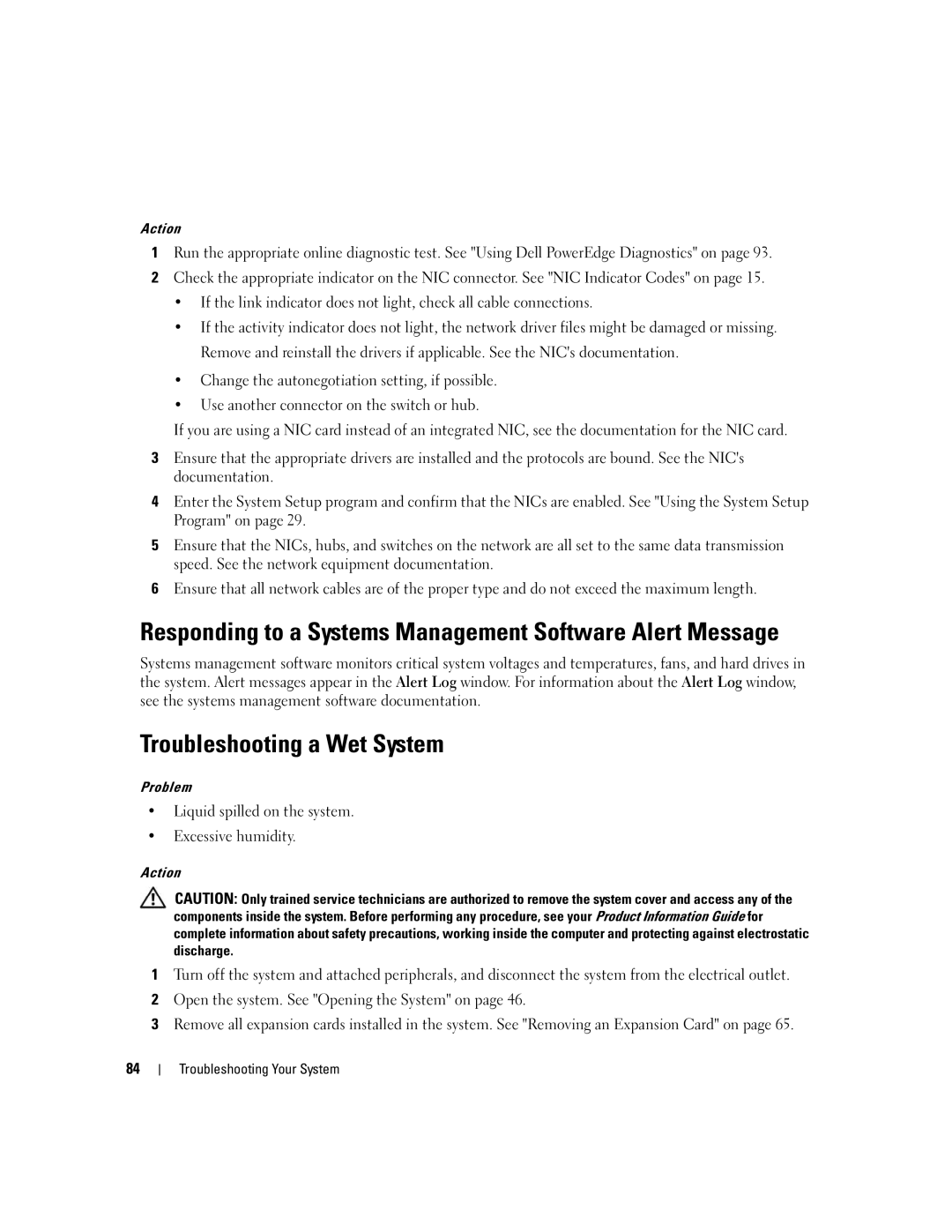Action
1Run the appropriate online diagnostic test. See "Using Dell PowerEdge Diagnostics" on page 93.
2Check the appropriate indicator on the NIC connector. See "NIC Indicator Codes" on page 15.
•If the link indicator does not light, check all cable connections.
•If the activity indicator does not light, the network driver files might be damaged or missing. Remove and reinstall the drivers if applicable. See the NIC's documentation.
•Change the autonegotiation setting, if possible.
•Use another connector on the switch or hub.
If you are using a NIC card instead of an integrated NIC, see the documentation for the NIC card.
3Ensure that the appropriate drivers are installed and the protocols are bound. See the NIC's documentation.
4Enter the System Setup program and confirm that the NICs are enabled. See "Using the System Setup Program" on page 29.
5Ensure that the NICs, hubs, and switches on the network are all set to the same data transmission speed. See the network equipment documentation.
6Ensure that all network cables are of the proper type and do not exceed the maximum length.
Responding to a Systems Management Software Alert Message
Systems management software monitors critical system voltages and temperatures, fans, and hard drives in the system. Alert messages appear in the Alert Log window. For information about the Alert Log window, see the systems management software documentation.
Troubleshooting a Wet System
Problem
•Liquid spilled on the system.
•Excessive humidity.
Action
CAUTION: Only trained service technicians are authorized to remove the system cover and access any of the components inside the system. Before performing any procedure, see your Product Information Guide for complete information about safety precautions, working inside the computer and protecting against electrostatic discharge.
1Turn off the system and attached peripherals, and disconnect the system from the electrical outlet.
2Open the system. See "Opening the System" on page 46.
3Remove all expansion cards installed in the system. See "Removing an Expansion Card" on page 65.
84
Troubleshooting Your System