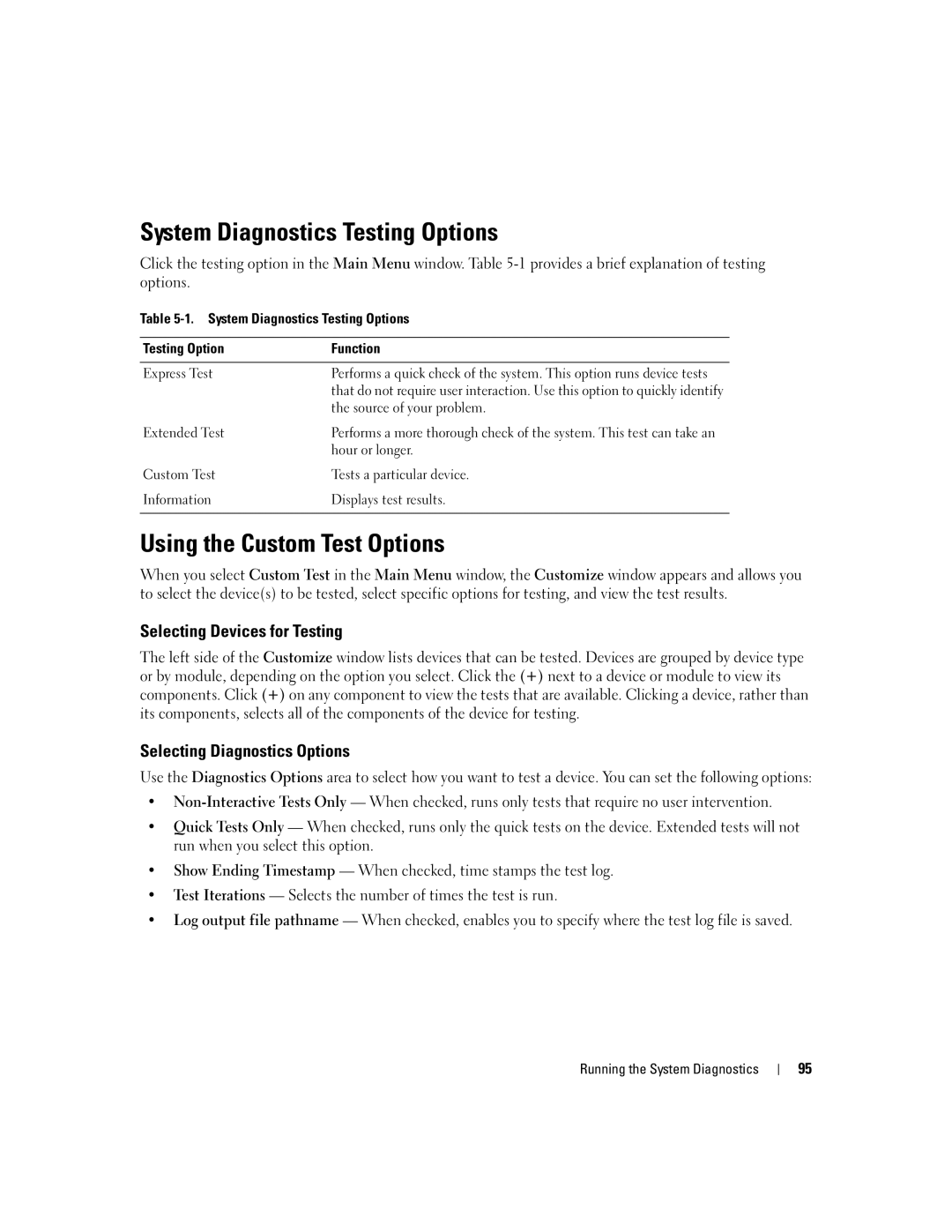System Diagnostics Testing Options
Click the testing option in the Main Menu window. Table
Table 5-1. System Diagnostics Testing Options
Testing Option | Function |
|
|
Express Test | Performs a quick check of the system. This option runs device tests |
| that do not require user interaction. Use this option to quickly identify |
| the source of your problem. |
Extended Test | Performs a more thorough check of the system. This test can take an |
| hour or longer. |
Custom Test | Tests a particular device. |
Information | Displays test results. |
|
|
Using the Custom Test Options
When you select Custom Test in the Main Menu window, the Customize window appears and allows you to select the device(s) to be tested, select specific options for testing, and view the test results.
Selecting Devices for Testing
The left side of the Customize window lists devices that can be tested. Devices are grouped by device type or by module, depending on the option you select. Click the (+) next to a device or module to view its components. Click (+) on any component to view the tests that are available. Clicking a device, rather than its components, selects all of the components of the device for testing.
Selecting Diagnostics Options
Use the Diagnostics Options area to select how you want to test a device. You can set the following options:
•
•Quick Tests Only — When checked, runs only the quick tests on the device. Extended tests will not run when you select this option.
•Show Ending Timestamp — When checked, time stamps the test log.
•Test Iterations — Selects the number of times the test is run.
•Log output file pathname — When checked, enables you to specify where the test log file is saved.
Running the System Diagnostics
95