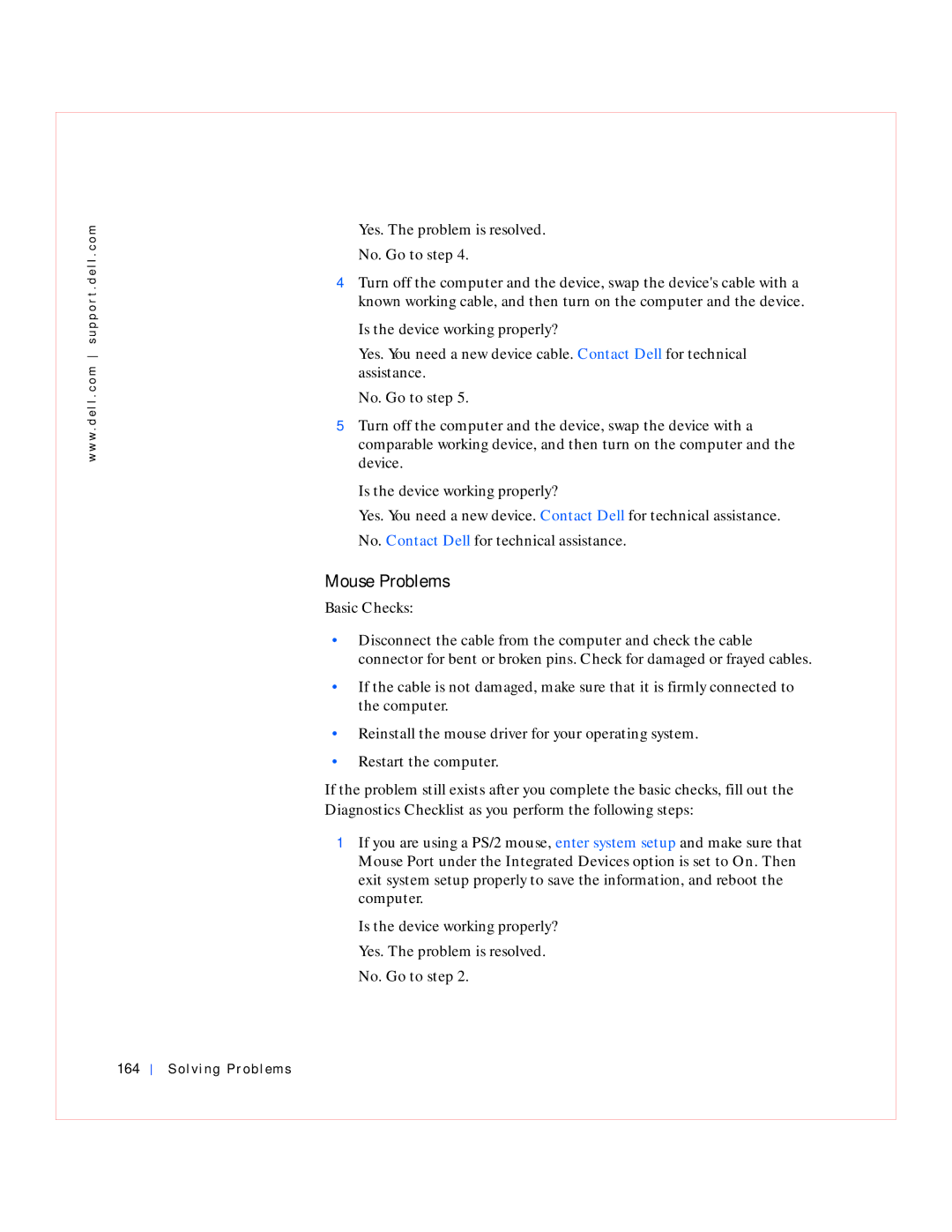W. d e l l . c o m s u p p o r t . d e l l . c o m
User’s Guide
Abbreviations and Acronyms
Contents
Additional System Setup Options
Disabling a Forgotten Password
Software Installation and Configuration
LegacySelect Technology Control
100
Installing an AGP Graphics Card
101
102
Using the Dell OptiPlex ResourceCD 159
Installing a Floppy Drive and Reattaching Cables 126
Serial or Parallel Device Problems 164
119
Resetting a Damaged System Board 180
Repairing a Dropped or Damaged Computer 177
When to Use the Dell Diagnostics 181
Interrupt Assignment Conflicts 202 Contents
206
Returning Items for Warranty Repair or Credit 209
209
210
Safety First-For You and Your Computer
Ergonomic Computing Habits
Electrostatic Discharge
Page
W . d e l l . c o m s u p p o r t . d e l l . c o m
About Your Computer
Finding Information and Assistance
Resources Contents Using the Resource
For the devices shipped with your computer
Resources Contents Using the Resource
Latest drivers for your computer. If you reinstall your
Go to http//premiersupport.dell.com
A l l Fo r m Fa c t o r C o m p u t e r
Front Panel
A l l D e s k t o p C o m p u t e r
A l l M i n i -To w e r C o m p u t e r
Front Panel Door
Power Button
Speaker/Headphone Connector
Po w e r B u t t o n Fun c t i o n s f o r
Action Results Computer Computer Turned Off Turned On
Power Light
Back Panel
Floppy Drive Access Light
Hard Drive Access Light
PCI slots AC adapter
AGP slot
M p u t e r s
Connecting Devices
Mouse Connector
Parallel Connector
USB Connectors
Integrated Network Adapter Connector
Keyboard Connector
Serial Connectors
Line-In Jack
Line-Out Jack
Inside Your Computer
Access points are color Coded green
A l l D e s k t o p C o m p u t e r
A l l M i n i -To w e r C o m p u t e r
Bl e C o l o r s
21 20 19 18 About Your Computer
System Board Components
About Your Computer
S t e m B o a r d L a b e l s
Connector or Socket Description
Advanced Features
LegacySelect Technology Control
Advanced Features
Manageability
Dell OpenManage IT Assistant
Chassis Intrusion Detection
Security
Dell OpenManage Client Instrumentation
Padlock Ring and Security Cable Slot
Option settings
Assigning a System Password
Password Protection
System Password
Using Your System Password
Deleting or Changing an Existing System Password
Setup Password
Deleting or Changing an Existing Setup Password
Assigning a Setup Password
Operating Your Computer With a Setup Password Enabled
Open the computer cover
Disabling a Forgotten Password
System Setup Screens
Computer Settings
Entering System Setup
Keys Action
S t e m S e t up N a v i g a t i o n Ke y s
Spacebar or
Changing the Boot Sequence in System Setup
Changing the Boot Sequence During System Setup
Additional System Setup Options
Default for Auto Power On is Disabled
Inch, 1.44 MB Not Installed
Advanced Features
Advanced Features
Primary Drive n and Secondary Drive n
Off
If You Have a Problem
Jumper Setting Description
Jumper Settings
Software Installation Configuration
Installing Upgrades
Opening the Computer Cover
Installing Upgrades
Computer Cover
A l l Fo r m Fa c t o r C o m p u t e r
Installing Upgrades
Closing the Computer Cover
Expansion Cards
Installing an Expansion Card
Open the computer cover
A l l Fo r m Fa c t o r C o m p u t e r
O m
A l l M i n i -To w e r C o m p u t e r
ALERT! Cover was previously removed
Removing an Expansion Card
ALERT! Cover was previously removed
Installing an AGP Graphics Card
Hinged lever Indented tab
Installing Upgrades
Removing an AGP Card
Removing the Expansion-Card Cage
Expansion Card Cage Small Desktop Computer Only
Replacing the Expansion-Card Cage
Pa n s i o n C a r d C a ge Re p l a c e m e n t
Tapi
Installing a Tapi Device
Installing a Tapi Sound Card
Memory
Installing DIMMs
M M Installation
Removing DIMMs
You will need to reset the chassis intrusion detector
Microprocessor
Procedure
On the small mini-tower computer, lift up the airflow shroud
Removing the Heat Sink or Heat Sink/Blower Assembly
Installing Upgrades
Removing the Microprocessor
Release lever Microprocessor ZIF socket
Installing the Microprocessor
C r o pr o c e s s o r Installation
Replacing the Heat Sink or Heat Sink/Blower Assembly
Front Panel Inserts
Installing Upgrades
A l l D e s k t o p C o m p u t e r
Removing Front Panel Inserts-Small Mini-Tower Computer
Replacing Front Panel Inserts
Internal Drives
100 Installing Upgrades
Installing Upgrades 101
IDE Drive Addressing
102 Installing Upgrades
Installing Upgrades 103
Connecting Drives
104 Installing Upgrades
Hard Drives
Installing Upgrades 105
106 Installing Upgrades
Detaching Hard Drive Cables
Installing Upgrades 107
108 Installing Upgrades
Installing Upgrades 109
Removing a Hard Drive
110 Installing Upgrades
Installing Upgrades 111
112 Installing Upgrades
Installing a Hard Drive
Reattaching Hard Drive Cables
Installing Upgrades 113
114 Installing Upgrades
Installing Upgrades 115
116 Installing Upgrades
Floppy Drives
Installing Upgrades 117
Detaching Floppy Drive Cables
118 Installing Upgrades
Installing Upgrades 119
120 Installing Upgrades
Installing Upgrades 121
Removing a Floppy Drive
122 Installing Upgrades
Slide the drive upward and remove it from the computer
Installing Upgrades 123
Small Form-Factor Computer
Installing a Floppy Drive and Reattaching Cables
124 Installing Upgrades
Small Desktop and Small Mini-Tower Computers
Installing Upgrades 125
126 Installing Upgrades
Installing Upgrades 127
CD/DVD Drives
128 Installing Upgrades
Detaching CD, CD-RW, or DVD Drive Cables
Installing Upgrades 129
130 Installing Upgrades
Installing Upgrades 131
Removing a CD, CD-RW, or DVD Drive
132 Installing Upgrades
Installing Upgrades 133
134 Installing Upgrades
Installing a CD, CD-RW, or DVD Drive and Reattaching Cables
Installing Upgrades 135
Connect the drive, power, and audio cables to the drive
136 Installing Upgrades
Installing Upgrades 137
138 Installing Upgrades
Battery
Installing Upgrades 139
Replacing the Battery
140 Installing Upgrades
Installing Upgrades 141
Installing Upgrades
A n d
144 Stand
Removing the Computer Stand
Stand 145
Attaching the Computer Stand
Stand
Technical Specifications
Computer Information
148 Technical Specifications
Memory
Expansion Bus
Technical Specifications 149
Audio
Ports
150 Technical Specifications
Drives
Key Combinations
Technical Specifications 151
Sequence option
Controls and Lights
Physical
Power
152 Technical Specifications
Environmental
Technical Specifications 153
Solving Problems
156 Solving Problems
Finding Solutions
Drivers for Your Computer
Using the Dell OptiPlex ResourceCD
Solving Problems 157
158 Solving Problems
Power Problems
Video and Monitor Problems
Solving Problems 159
160 Solving Problems
Sound and Speaker Problems
Solving Problems 161
Printer Problems
162 Solving Problems
Serial or Parallel Device Problems
Solving Problems 163
164 Solving Problems
Mouse Problems
Solving Problems 165
Keyboard Problems
166 Solving Problems
Floppy Drive Problems
Solving Problems 167
168 Solving Problems
Hard Drive Problems
Solving Problems 169
170 Solving Problems
Solving Problems 171
Battery Problems
172 Solving Problems
Expansion Card Problems
Solving Problems 173
Recover From a Program That Is Not Responding
Restart a Computer That Is Not Responding
Repairing a Wet Computer
174 Solving Problems
Solving Problems 175
Repairing a Dropped or Damaged Computer
Hardware Conflicts
Computer Memory Problems
176 Solving Problems
Solving Problems 177
System Board Problems
178 Solving Problems
Resetting a Damaged System Board
Dell Diagnostics
When to Use the Dell Diagnostics
Features
180 Solving Problems
Before You Start Testing
Running the Dell Diagnostics
Solving Problems 181
Select Option 1- Dell Diagnostics
182 Solving Problems
Advanced Testing
Solving Problems 183
Advanced Testing screen
Advanced Testing Help Menu
184 Solving Problems
Messages and Codes
Message Cause Action
Solving Problems 185
Computer Messages
186 Solving Problems
Dell Diagnostics
Solving Problems 187
Enter system setup
Getting Help for
188 Solving Problems
Run the System Board
Solving Problems 189
190 Solving Problems
Solving Problems 191
System setup and change
Code Cause Action
192 Solving Problems
Computer Beep Codes
Solving Problems 193
194 Solving Problems
Diagnostic Lights
Diagnostics Messages
Power Light Code Cause Action
Solving Problems 195
Back Panel Lights
196 Solving Problems
Solving Problems 197
Light Problem Description Suggested Resolution Pattern
198 Solving Problems
Software Problems
Operating System Compatibility
Solving Problems 199
Error Messages
Input Errors
200 Solving Problems
Device Drivers
Program Conflicts
Solving Problems 201
Memory Address Conflicts
Interrupt Assignment Conflicts
Line
202 Solving Problems
Used/Available
Getting Help
Technical Assistance
Help Overview
Help Tools
204 Getting Help
Getting Help 205
World Wide Web
TechFax Service
AutoTech Service
Technical Support Service
Automated Order-Status System
Getting Help 207
Problems With Your Order
208 Getting Help
Before You Call
Getting Help 209
Diagnostics Checklist
Antigua and Barbuda
Dell Contact Numbers
Australia Sydney
Austria Vienna
Belgium Brussels
Barbados
Bermuda
Brazil
Chile Santiago
Cayman Islands
China Xiamen
Colombia
Dominican Republic
Denmark Horsholm
El Salvador
Finland Helsinki
Website http//support.euro.dell.com Corporate
Home and Small Business
Website http//support.euro.dell.com Germany Langen
Guatemala
Ireland Cherrywood
Hong Kong
Italy Milan Home and Small Business
Website http//support.euro.dell.com Jamaica
216 Getting Help
Japan Kawasaki
Website http//support.jp.dell.com Korea Seoul
Luxembourg
Latin America
Macau
Malaysia Penang
Netherlands Antilles
Mexico
Netherlands Amsterdam
New Zealand
Panama
Norway Lysaker
Peru
Poland Warsaw
Singapore Singapore
St. Lucia
South Africa Johannesburg
09/091
Switzerland Geneva
Sweden Upplands Vasby
Taiwan
Getting Help 221
Trinidad/Tobago
Thailand
Bracknell
222 Getting Help
223
A. Austin, Texas
224 Getting Help
US Virgin Islands
Venezuela
Additional Information
226 Additional Information
Regulatory Notices
Additional Information 227
FCC Notices U.S. Only
228 Additional Information
Class a Class B
Additional Information 229
IC Notice Canada Only
CE Notice European Union
230 Additional Information
Battery Disposal
Additional Information 231
EN 55022 Compliance Czech Republic Only
Vcci Notice Japan Only
232 Additional Information
Class a ITE
Class B ITE
Additional Information 233
MIC Notice Republic of Korea Only
Class a Device
234 Additional Information
Polish Center for Testing and Certification Notice
Class B Device
Additional Information 235
Wymagania Polskiego Centrum Badañ i Certyfikacji
Pozosta³e instrukcje bezpieczeñstwa
236 Additional Information
Additional Information 237
Bsmi Notice Taiwan Only
México S. de R.I
NOM Information Mexico Only
Avenida Soles No
Col. Peñon de los Baños
Input current rating DHS-2.0/1.0 a
Información para NOM únicamente para México
DHM-3.0/1.5 a
Embarcar a Dell Computer de México
240 Additional Information
Energy Star Compliance
Additional Information 241
Warranty and Return Policy
Additional Information
C r o s o f t Windows XP Features
Help and Support Center
244 Microsof t Windows XP Features
Overview
New User Interface
Switching to Classic View
Microsof t Windows XP Features 245
246 Microsof t Windows XP Features
Clean Desktop Wizard
Taskbar Grouping
Notification Area Cleanup
Microsof t Windows XP Features 247
248 Microsof t Windows XP Features
Files and Settings Transfer Wizard
Program Compatibility Wizard
Microsof t Windows XP Features 249
Application and Device Compatibility
250 Microsof t Windows XP Features
System Restore
Scheduled Automatic Restore Points
Using System Restore
Event-Triggered Restore Points
Microsof t Windows XP Features 251
252 Microsof t Windows XP Features
Restore Process
Manual Restore Points
Driver Rollback
Microsof t Windows XP Features 253
254 Microsof t Windows XP Features
User Accounts and Fast User Switching
How to Use Fast User Switching
Microsof t Windows XP Features 255
What Happens When a Fast User Switch Occurs?
Special Considerations With Fast User Switching
256 Microsof t Windows XP Features
How to Turn Off Fast User Switching
How to Add Users
Home and Small Office Networking
Network Setup Wizard
Microsof t Windows XP Features 257
Internet Connection Firewall
258 Microsof t Windows XP Features
Microsof t Windows XP Features 259
Microsof t Windows XP Features
Acpi
Accelerator
AGP
Ansi
API
Bios
Apic
Ascii
BTU
CD-RW
CD-R
CIM
Cmos
Crimm
COO
CPU
Dimm
DAT
DCE
DMA
DIN
DMI
Dmtf
ECC
DVD
ECP
EDO
Eprom
EPP/ECP
ESD
FCC
GUI
FSB
FTP
Html
Hot-Swappable
Http
Address
IPX
IDE
IPX/SPX
IRQ
LIF
LBA
LED
MBA
LVD
MIF
Nvram
Mtbf
NIC
PCI
PBX
PET
PGA
Post
PIO
PME
RAID
PXE
RAM
Rambus
ROM
Rimm
RTC
Rtcrst
Scsi
Smbios
Sdram
Simm
Spga
Snmp
SPX
Sram
TCP/IP
Tapi
TSR
Udma
USB
URL
UTP
VAC
WfM
Wbem
WOL
WOR
286