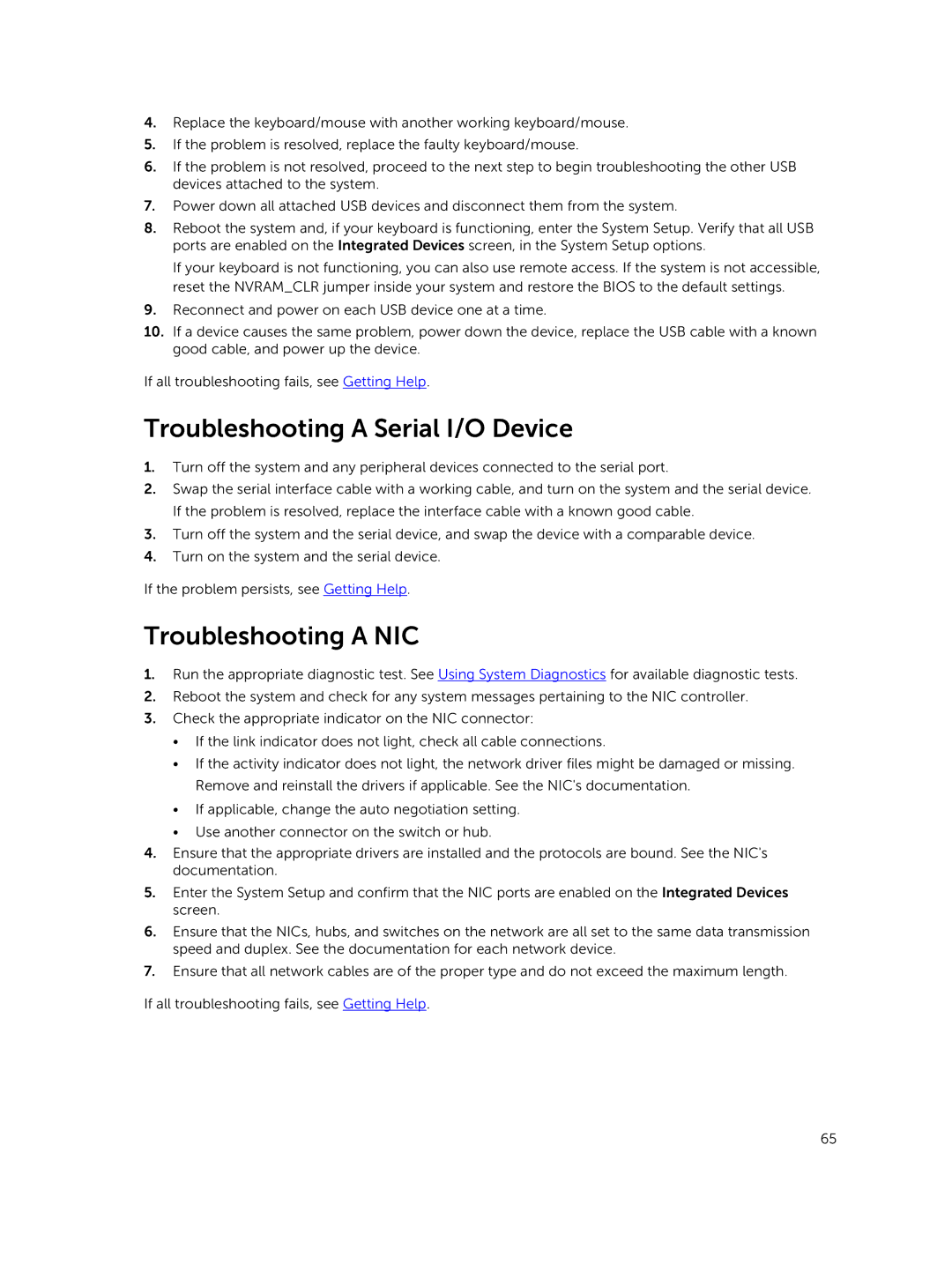4.Replace the keyboard/mouse with another working keyboard/mouse.
5.If the problem is resolved, replace the faulty keyboard/mouse.
6.If the problem is not resolved, proceed to the next step to begin troubleshooting the other USB devices attached to the system.
7.Power down all attached USB devices and disconnect them from the system.
8.Reboot the system and, if your keyboard is functioning, enter the System Setup. Verify that all USB ports are enabled on the Integrated Devices screen, in the System Setup options.
If your keyboard is not functioning, you can also use remote access. If the system is not accessible, reset the NVRAM_CLR jumper inside your system and restore the BIOS to the default settings.
9.Reconnect and power on each USB device one at a time.
10.If a device causes the same problem, power down the device, replace the USB cable with a known good cable, and power up the device.
If all troubleshooting fails, see Getting Help.
Troubleshooting A Serial I/O Device
1.Turn off the system and any peripheral devices connected to the serial port.
2.Swap the serial interface cable with a working cable, and turn on the system and the serial device. If the problem is resolved, replace the interface cable with a known good cable.
3.Turn off the system and the serial device, and swap the device with a comparable device.
4.Turn on the system and the serial device.
If the problem persists, see Getting Help.
Troubleshooting A NIC
1.Run the appropriate diagnostic test. See Using System Diagnostics for available diagnostic tests.
2.Reboot the system and check for any system messages pertaining to the NIC controller.
3.Check the appropriate indicator on the NIC connector:
•If the link indicator does not light, check all cable connections.
•If the activity indicator does not light, the network driver files might be damaged or missing. Remove and reinstall the drivers if applicable. See the NIC's documentation.
•If applicable, change the auto negotiation setting.
•Use another connector on the switch or hub.
4.Ensure that the appropriate drivers are installed and the protocols are bound. See the NIC's documentation.
5.Enter the System Setup and confirm that the NIC ports are enabled on the Integrated Devices screen.
6.Ensure that the NICs, hubs, and switches on the network are all set to the same data transmission speed and duplex. See the documentation for each network device.
7.Ensure that all network cables are of the proper type and do not exceed the maximum length.
If all troubleshooting fails, see Getting Help.
65