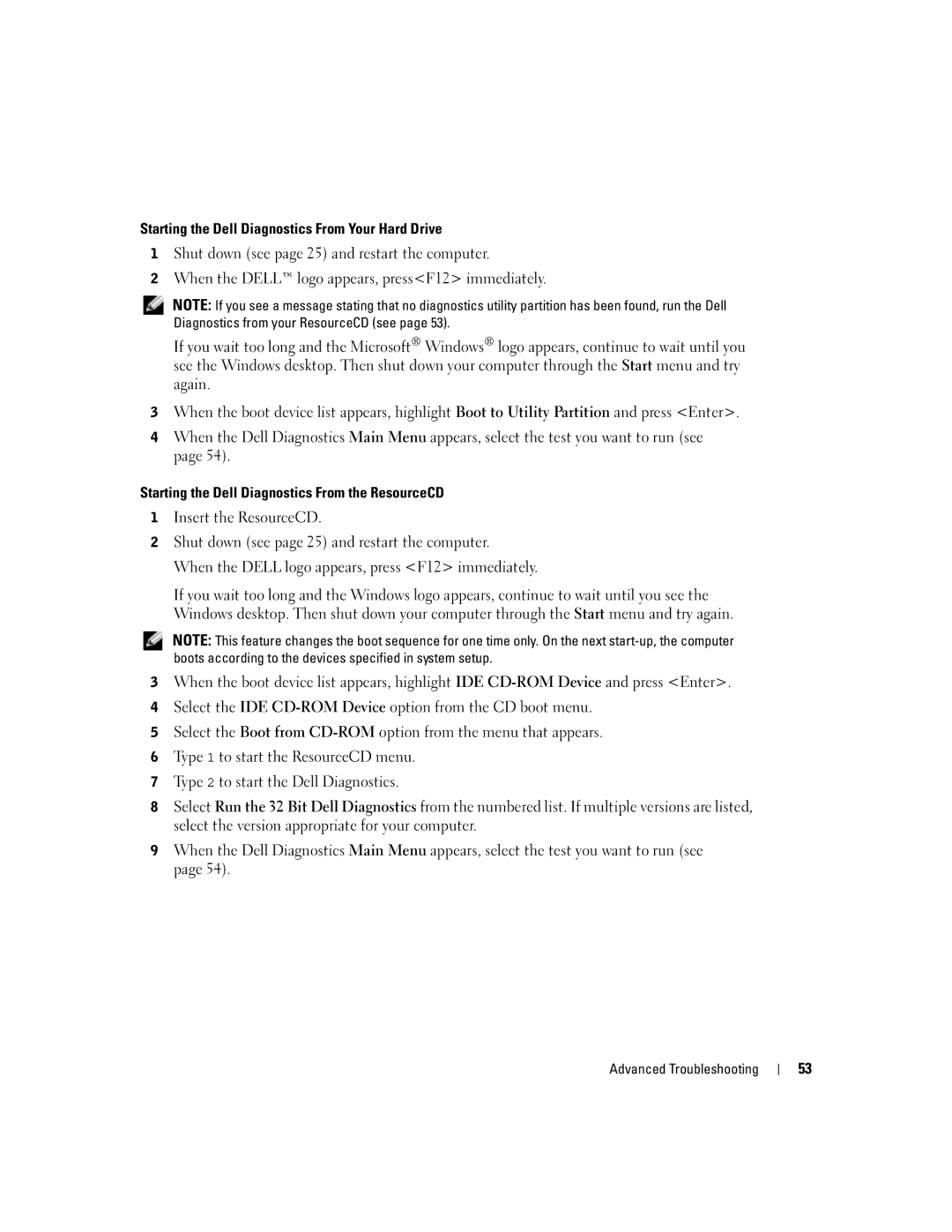Ieee 1394 connector
Headphone connector Microphone connector
Serial connector Fans
Diagnostic lights
Abbreviations and Acronyms
Contents
Optimizing Performance
Mail, Modem, and Internet Problems
Resolving Software and Hardware Incompatibilities
Using Microsoft Windows XP System Restore
Restoring the Computer to an Earlier Operating State
Protecting Against Electrostatic Discharge
Removing and Installing Parts
109
105
110
128
Contents
Safety General
Safety When Working Inside Your Computer
Safety When Using Your Computer
Safety Battery Disposal
Safety Protecting Against Electrostatic Discharge
Safety Ergonomic Computing Habits
W . d e l l . c o m s u p p o r t . d e l l . c o m
Finding Information for Your Computer
How to change my display resolution
ResourceCD
Service Tag and Microsoft Windows Label
Drivers for my computer
My computer documentation
Finding Information for Your Computer
Using Your Computer
Opening the Drive Door Connecting Two Monitors
Optional VGA adapter
If both monitors have VGA connectors
TV OUT connector DVI white connector
If one of the monitors is a television
Configuring Graphics Cards
Settings and Functions
Removing the Graphics Card Driver
About Your RAID Configuration
About Serial ATA Drives
Segment Hard drive
RAID Level
Segment
Transferring Information to a New Computer
Copying CDs and DVDs
Helpful Tips
How to Copy a CD or DVD
Using Blank CD-Rs and CD-RWs
Integrated firewall provided with Windows XP
Network Setup Wizard
Turning Off Your Computer
Using Your Computer
DDR Memory and Processor Front-Side Bus
Intel Performance Acceleration Technology
Hyper-Threading
Optimizing Performance
Overclocking
Solving Problems
Finding Solutions
Finding Help Information
Floppy drive problems
Battery Problems
Drive Problems
CD drive problems
DVD drive problems
Problems writing to a CD-RW drive
Hard drive problems
Under Error-checking, click Check Now
Mail, Modem, and Internet Problems
Click the Change or Remove Program icon
Error Messages
Click Add or Remove Programs
Program stops responding
General Problems
Computer stops responding
Solid blue screen appears
Other software problems
Program crashes repeatedly
General hardware problems
Other technical problems
Click Printers and Other Hardware
Ieee 1394 Device Problems
Keyboard Problems
Simultaneously press CtrlEsc to display the Start menu
Mouse Problems
Integrity/speed light
Network Problems
Network
Power Problems
Printer Problems
Click Scanners and Cameras
Scanner Problems
No sound from speakers
Sound and Speaker Problems
If the screen is blank
Video and Monitor Problems
No sound from headphones
Click Appearance and Themes
If the screen is difficult to read
Solving Problems
Advanced Troubleshooting
Diagnostic Lights
Light Pattern Problem Description Suggested Resolution
= yellow = green = off
Light Pattern Problem Description
Starting the Dell Diagnostics
Dell Diagnostics
When to Use the Dell Diagnostics
Starting the Dell Diagnostics From the ResourceCD
Starting the Dell Diagnostics From Your Hard Drive
Tab Function
Dell Diagnostics Main Menu
Option Function
Drivers
What Is a Driver?
Identifying Drivers
Reinstalling Drivers
Creating a Restore Point
Using Microsoft Windows XP System Restore
Using the ResourceCD
Click System Restore
Restoring the Computer to an Earlier Operating State
Undoing the Last System Restore
Click Performance and Maintenance
Enabling System Restore
Click the System Restore tab
Click Performance and Maintenance and click System
Reinstalling Windows XP
Reinstalling Microsoft Windows XP
Booting From the Operating System CD
Before You Begin
Next
Windows XP Setup
Advanced Troubleshooting
Front and Back View of the Computer
Removing and Installing Parts
Front View
Computer. Instead, perform a Microsoft Windows shutdown
Front View Doors Open
Back View
Network or broadband jack
Removing and Installing Parts
Recommended Tools
Precautionary Measures
Before You Begin
Protecting Against Electrostatic Discharge
Opening the Computer Cover
Page
Floppy drive CD/DVD drive Hard drive
Inside View of Your Computer
Memory
System Board Components
DDR Memory Overview
Memory Installation Guidelines
Installing Memory
Notch Memory module Cutouts Crossbar
PCI Cards
Installing a PCI Card
Not fully seated card Fully seated card Bracket
Filler bracket Alignment guide Alignment bar Retention arm
Removing a PCI Card
Removing an AGP Card
AGP Cards
Overview
Installing an AGP Card
Drives
Floppy drive CD/DVD drives Hard drives
Hard Drive
Removing a Hard Drive
Power cable Tabs IDE hard- drive cable
Installing a Hard Drive
Power cable Tabs
IDE hard drive example
Drive Bracket rails Screws
System board Connector
Removing a Floppy Drive
Floppy Drive
Tabs Floppy drive
Installing a Floppy Drive
Tabs Floppy drive
Removing a CD/DVD Drive
Power cable Tabs CD/DVD drive cable Audio cable
CD/DVD Drive
Installing a CD/DVD Drive
Power cable Tabs CD/DVD drive cable Audio cable
Removing the Processor Airflow Shroud
Processor Airflow Shroud
Side anchor tabs Indentations Bottom anchor tabs
Installing the Processor Airflow Shroud
Top anchor tabs
Processor
Installing the Processor
Processor socket
Retention module Heat sink processor socket Release tab
Removing the Processor
Release lever Processor Socket
Front Panel
Removing the Front Panel
Replacing the Front Panel
Removing the Drive Door
Drive Door
Top bracket hinge Bottom bracket hinge
Replacing the Drive Door
100
Door bracket/door hinge assembly
Hinge tab Door hinges Door bracket
Door hinge
101
Battery
102
Battery
Closing the Computer Cover
Cover latch release Security cable slot Padlock ring
103
Removing and Installing Parts
105
Specifications
Video
106
Audio
Expansion Bus
Controls and Lights
107
108
Power
Physical
Environmental
Viewing Settings
Standard Settings
System Setup Screens
Boot Sequence
Changing Boot Sequence for the Current Boot
Clearing Forgotten Passwords
Changing Boot Sequence for Future Boots
110
111
Dell Technical Support Policy U.S. Only
Contacting Dell
Definition of Dell-Installed Software and Peripherals
Definition of Third-Party Software and Peripherals
112
113
114
115
116
117
118
119
120
121
122
123
124
125
126
127
What is not covered by this limited warranty?
What is covered by this limited warranty?
Regulatory Notices
Limited Warranties and Return Policy
129
How long does this limited warranty last?
130
What do I do if I need warranty service?
What will Dell do?
May I transfer the limited warranty?
What if I purchased a service contract?
Total Satisfaction Return Policy U.S. Only
How will you fix my product?
132
133
134
Dell Software and Peripherals Canada Only
Total Satisfaction Return Policy Canada Only
136
Intel’s Three Year Limited Warranty
What are Errata?
137
Appendix
Index 139
Index
140 Index
Processor Problems Modem problems
Help file, 14 accessing
Index 141
142 Index
Wizard, 37 reinstalling, 60 scanner, 44 System Restore