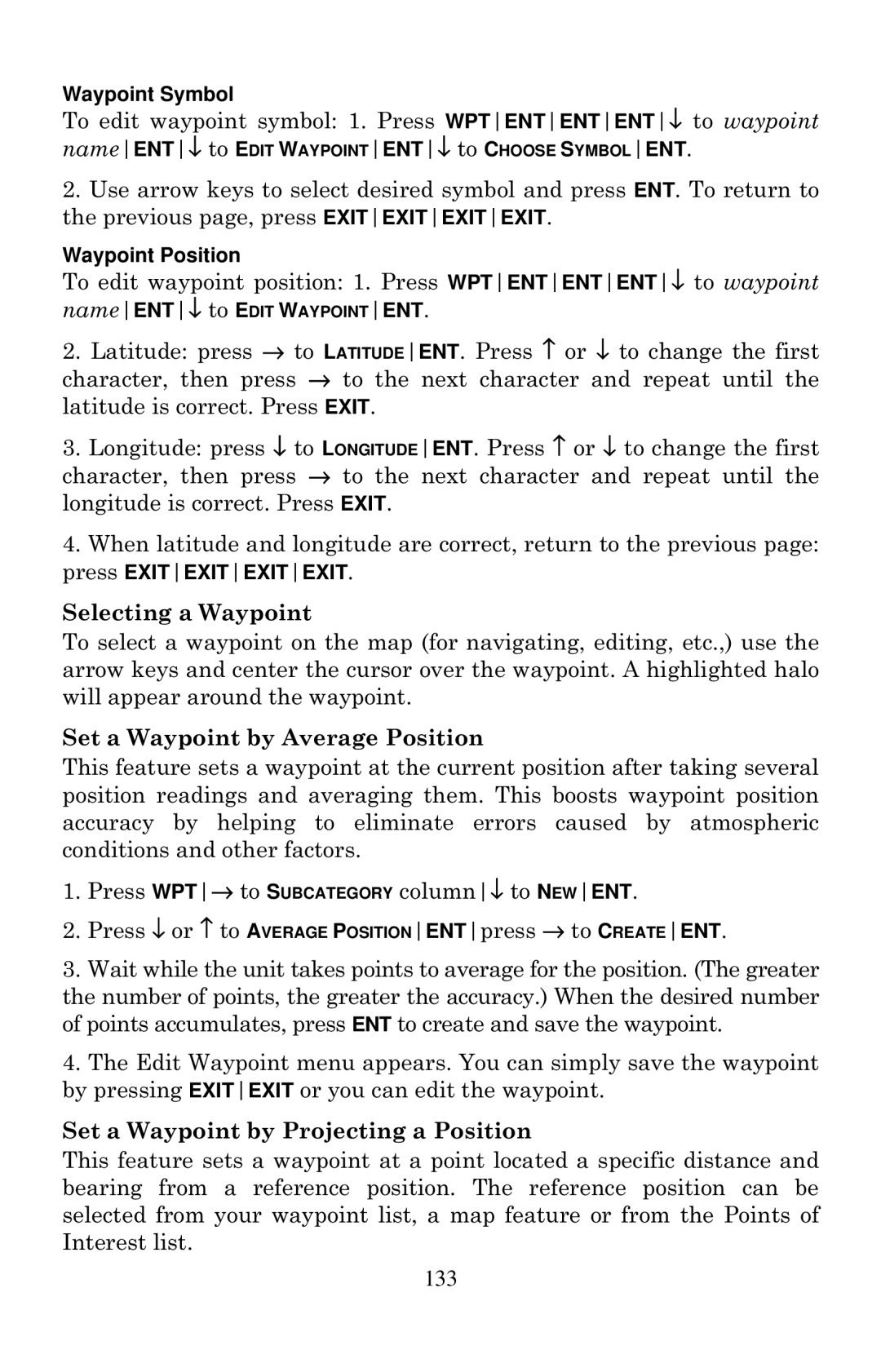Waypoint Symbol
To edit waypoint symbol: 1. Press WPTENTENTENT↓ to waypoint
nameENT↓ to EDIT WAYPOINTENT↓ to CHOOSE SYMBOLENT.
2.Use arrow keys to select desired symbol and press ENT. To return to the previous page, press EXITEXITEXITEXIT.
Waypoint Position
To edit waypoint position: 1. Press WPTENTENTENT↓ to waypoint
nameENT↓ to EDIT WAYPOINTENT.
2.Latitude: press → to LATITUDEENT. Press ↑ or ↓ to change the first character, then press → to the next character and repeat until the latitude is correct. Press EXIT.
3.Longitude: press ↓ to LONGITUDEENT. Press ↑ or ↓ to change the first character, then press → to the next character and repeat until the longitude is correct. Press EXIT.
4.When latitude and longitude are correct, return to the previous page: press EXITEXITEXITEXIT.
Selecting a Waypoint
To select a waypoint on the map (for navigating, editing, etc.,) use the arrow keys and center the cursor over the waypoint. A highlighted halo will appear around the waypoint.
Set a Waypoint by Average Position
This feature sets a waypoint at the current position after taking several position readings and averaging them. This boosts waypoint position accuracy by helping to eliminate errors caused by atmospheric conditions and other factors.
1.Press WPT→ to SUBCATEGORY column↓ to NEWENT.
2.Press ↓ or ↑ to AVERAGE POSITIONENTpress → to CREATEENT.
3.Wait while the unit takes points to average for the position. (The greater the number of points, the greater the accuracy.) When the desired number of points accumulates, press ENT to create and save the waypoint.
4.The Edit Waypoint menu appears. You can simply save the waypoint by pressing EXITEXIT or you can edit the waypoint.
Set a Waypoint by Projecting a Position
This feature sets a waypoint at a point located a specific distance and bearing from a reference position. The reference position can be selected from your waypoint list, a map feature or from the Points of Interest list.