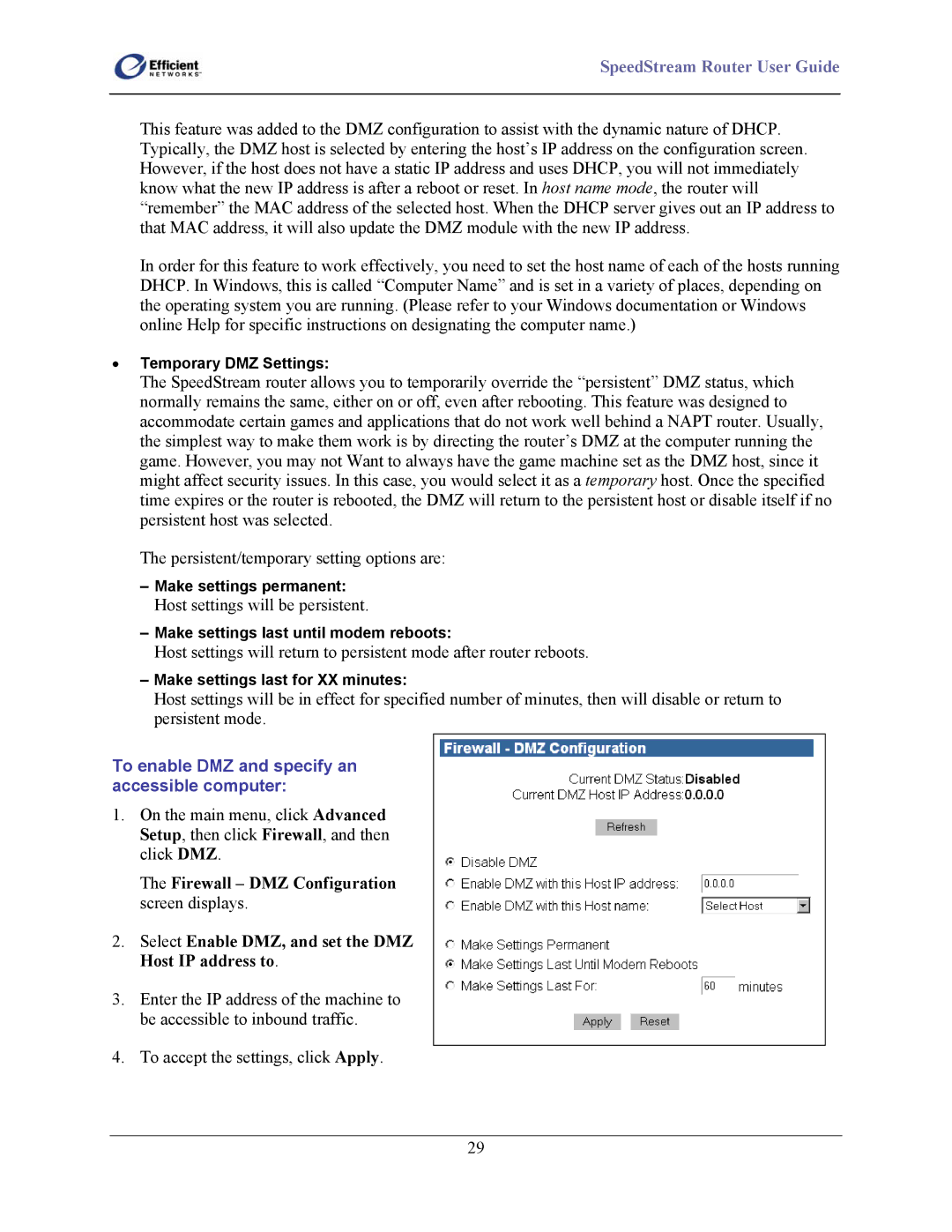SpeedStream Router User Guide
This feature was added to the DMZ configuration to assist with the dynamic nature of DHCP. Typically, the DMZ host is selected by entering the host’s IP address on the configuration screen. However, if the host does not have a static IP address and uses DHCP, you will not immediately know what the new IP address is after a reboot or reset. In host name mode, the router will “remember” the MAC address of the selected host. When the DHCP server gives out an IP address to that MAC address, it will also update the DMZ module with the new IP address.
In order for this feature to work effectively, you need to set the host name of each of the hosts running DHCP. In Windows, this is called “Computer Name” and is set in a variety of places, depending on the operating system you are running. (Please refer to your Windows documentation or Windows online Help for specific instructions on designating the computer name.)
•Temporary DMZ Settings:
The SpeedStream router allows you to temporarily override the “persistent” DMZ status, which normally remains the same, either on or off, even after rebooting. This feature was designed to accommodate certain games and applications that do not work well behind a NAPT router. Usually, the simplest way to make them work is by directing the router’s DMZ at the computer running the game. However, you may not Want to always have the game machine set as the DMZ host, since it might affect security issues. In this case, you would select it as a temporary host. Once the specified time expires or the router is rebooted, the DMZ will return to the persistent host or disable itself if no persistent host was selected.
The persistent/temporary setting options are:
–Make settings permanent:
Host settings will be persistent.
–Make settings last until modem reboots:
Host settings will return to persistent mode after router reboots.
–Make settings last for XX minutes:
Host settings will be in effect for specified number of minutes, then will disable or return to persistent mode.
To enable DMZ and specify an accessible computer:
1.On the main menu, click Advanced Setup, then click Firewall, and then click DMZ.
The Firewall – DMZ Configuration screen displays.
2.Select Enable DMZ, and set the DMZ Host IP address to.
3.Enter the IP address of the machine to be accessible to inbound traffic.
4.To accept the settings, click Apply.
29