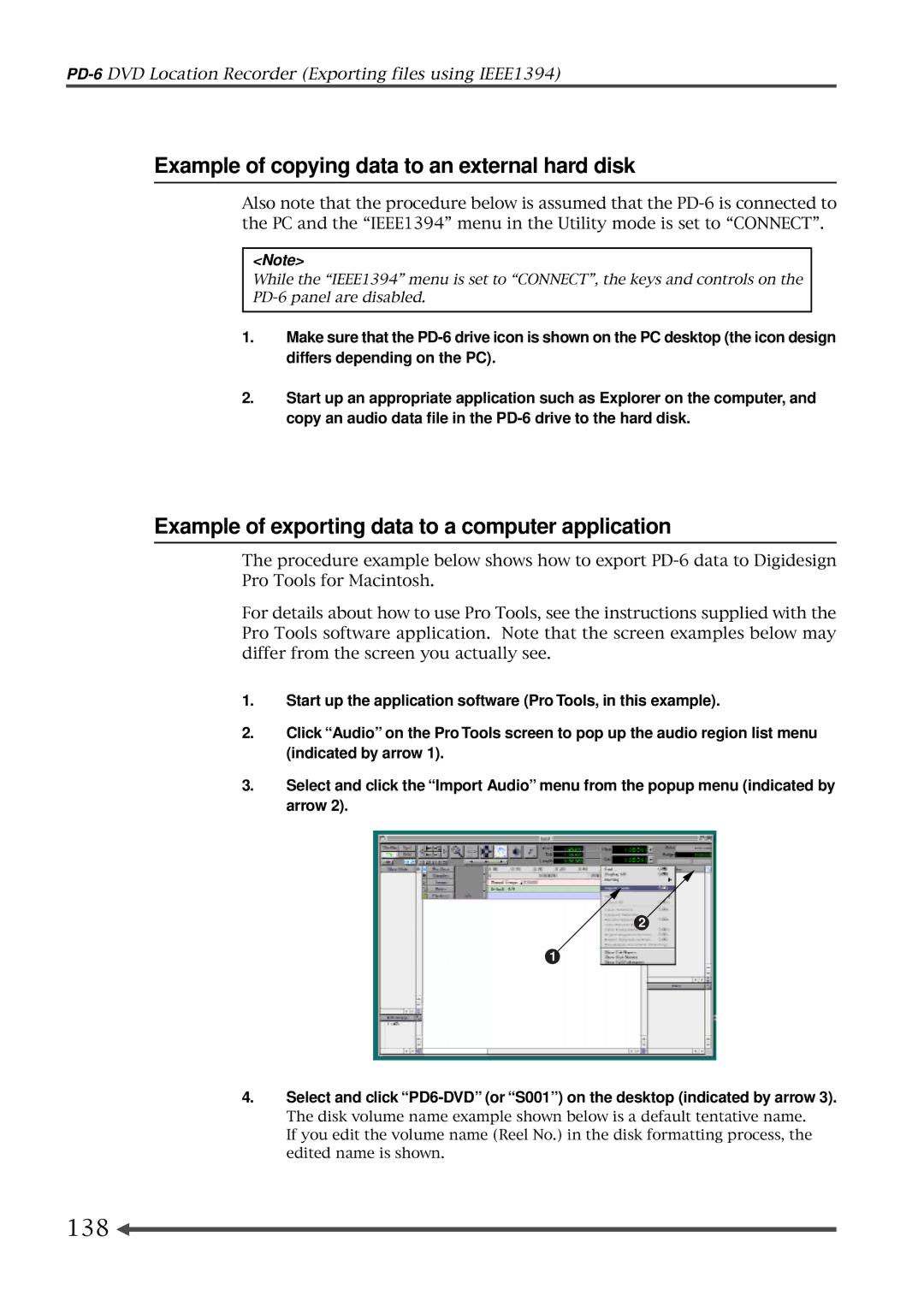DVD Location Recorder Model PD-6
8288 498
Page
Important notice
For a brand-new disk For a used disk
Page
Safety Instructions
Table of contents
Basic connections
Recording / playback
TC Setup mode
Setup mode
105
123
135
141
Precautions on safety
Precautions on installation
Manual organization
Setup mode
Utility mode
EDL SEL mode
Exporting files using IEEE1394
Main specifications
Rules of manual description
PD-6DVD Location Recorder
Introduction
Introduction
PD-6DVD Location Recorder Introduction
PD-6 Carrying belt Centimeter DVD-RAM disk 2.8 GB
Options
Related products
Before using the PD-6
Table of contents
About power supply
About battery
Charging the battery
Installing the battery
Removing the battery
Saving the battery power
Connecting the AC adaptor
About AC adaptor
Turning on the power
About power supply voltage
Side a
About Realtime Clock
About DVD-RAM disk
Inserting / removing a disk
Select Reel No using the SEL dial and press the Enter key
Initial format of a disk
Press the Enter key
Press the Exit key to exit the Utility mode
Format disk side B with the same procedure as above
About recording modes
One file mode
Two file mode
Right side panel section Top panel section
Left side panel section
Analog Line OUT connectors
AUX I/O connector
AUX OUT ATT switch
Left side panel Inputs/outputs
Remote connector
IEEE1394 connector
USB connector
Battery compartment
Analog MIC/LINE Input connectors
DC in 12V connector
Power SEL INT/EXT switch
DC OUT connectors
Time Code OUT connector
Time Code in connector
Word in terminate switch
Blank cap for installing the option
Power switch
Shift key/indicator
CONTRAST/TC Setup key
Front panel part
SETUP/UTILITY key
TIME/DISP Mode key
File SEL/EDL SEL key
Light key
Access indicator
Solo monitor select switch
Monitor mode select switch
16. ST/MONO monitor select switch
Alphanumeric keys
Locate key
Clear key
SKIP/CURSOR keys
Standby key/indicator green
REC key/indicator red
Slate switch
Circle Take key
JAM switch
PRE REC switch
Disc Feed switches
Peak indicators
PAN switches
TC GEN switch
Top panel part
Level controls
Frame switch
Clock switch
FS/24 switch
REC TR select switch
Audio File select switch
TC OUT switch
Pull UP/DOWN switch
Open lever
Input Gain controls
Input Mode switches
Phase switches
HPF switch
Limiter switch
Stop key/indicator green
Play key/indicator green
Initial screen Normal screen
When no disk is set
LCD display
When you set an unused disk
When you set a disk with recorded data
Time display mode selection
Display mode selection
Setup mode screen
Utility mode screen
TC Setup mode screen
Level meter section
EDL SEL mode screen
Contrast adjust screen
CUE List screen
File Select screen
Table of contents
Basic connections
Input connection
Analog audio input connection
Sync signal connection
Monitor signal input connection
Digital audio input connection
Time code input connection
Output connection
Analog audio output connection
Digital audio output connection
Time code output connection
Word clock output connection
Monitor output connection
Connection examples
Connection example for recording
For the backup purpose
Example of USB keyboard connection
Other connection examples
Example of PC connection
Power supply for external devices
Enters the TC Setup mode
Function key
Shortcuts
PD-6DVD Location Recorder Basic connections
Selecting the TC frame rate
Recording analog audio
Selecting an input source
Line input Mic input
Limiter setting
Adjusting the input gain
Filter setting
Selecting the sampling frequency
Selecting recording tracks
Adjusting the recording level
Selecting a recording source
Monitoring recording signals
Monitor mode select switch
ST/MONO monitor select switch
Solo monitor select switch
To stop recording, press the Standby key
Making recording
To start recording, slide the REC key
Recording with the PRE REC mode active
Recording a slate tone/slate mic signal
Setting of the Disc Feed switch
About overloading
PRE position BUS position Post position
File names of created audio files
Example B15h 11m 25s 07jan 2003.wav
Selecting the system master clock
Recording digital audio
Selecting digital input channels
Selecting the TC frame rate
TC OUT select switch
Recording time code
Selecting the TC generate mode
Setting the time code output
Page
Creating cue points
Creating a cue point on-the-fly
Editing a label
Viewing the cue point list
Editing a cue point
Deleting a cue point
Creating a new cue point using the cue list screen
Editing time data
Playback
Normal audio playback
Cueing playback
Playback of a file recorded in two-file mode
Time code playback
Skip/locate functions
Locating to the desired time
Locating to the desired cue point
PD-6DVD Location Recorder Recording/playback
TC Setup mode
Select the Edit LTC start menu and press the Enter key
How to select the TC Setup menu
Editing the LTC start time
Time code output while paused
Select the Pause TC *** menu and press the Enter key
Off
Or paused, no time code is output
User bit setting of playback time code
Select the TC Ubit ******** menu and press the Enter key
Editing the internal time code generator setting
Select the Set Gen. TC menu and press the Enter key
User bit setting of internal generator time code
Jam mode setting
Select the JAM mode **** menu and press the Enter key
Select the Gen Ubit ****** menu and press the Enter key
Setup mode
Setup menu details
Setup menu Parameter/options Default
How to select a Setup menu
Select the desired Setup menu using the SEL dial
How to make Setup menu setting
Adjusting the real-time clock Adjust RTC
Select the Adjust RTC menu and press the Enter key
Press the Exit key to exit the Setup mode
Setting the digital out format Digital out
Digital input channel setting Digital
Select the Digital out ****** menu and press the Enter key
AES/EBU
Option Comment
Skip mode setting Skip mode
Diagnoses on/off setting Diagnoses
Reference level setting Reference level
Peak hold time setting Peak hold
Sets the input reference level to -20 dB default setting
18dB Sets the input reference level to -18 dB
Slate tone recording time Tone rec time
Slate tone recording time and mode setting Tone rec mode
Slate tone recording mode
Infinity
Auto cue mode on/off setting Auto cue
Pause cancel time setting Pause time
Error tone output setting Error tone
Write error
Available conditions for generating the error tone
Input clip
Battery warning setting Batt warning
Speaker mute on/off setting Speaker mute
Option Comment Off default Monitor speaker is not muted
Disk warning
Limiter parameter setting Limiter parameter
Grouping
Threshold
Ratio compression ratio
Default file name setting Default file name
File name mode
Default track name setting Default track name
Next event number setting Next event No
100
Up to 16 Ascii characters can be entered as a track name
USB keyboard type setting Keyboard
Pre-record time setting Pre rec time
101
Options Comment US keyboard can be connected
Setup data saving Save user setup
Setup data loading Load user setup
102
User box selection
103
ROM version checking Version
104
105
Setting menu Function Default setting
Utility menu details
106
Execution menu Function
107
How to select a Utility menu
Select the desired Utility menu using the SEL dial
108
Editing a file name Edit file name
Select the Edit file name menu and press the Enter key
Enter the desired name
109
Editing a file information editing File info
Checking file information
Checking a description information
Line No Display Details of setting/execution
110
111
Editing a description information
Adding a description information
Deleting a description information
Deleting an unnecessary audio file Delete file
112
Select the Delete file menu and press the Enter key
Press the Enter again
113
Restoring a deleted audio file Restore Del. file
Select the Restore Del. file menu and press the Enter key
Select the Optimize disk menu and press the Enter key
Optimizing the current disk Optimize disk
114
How to enter a reel number volume label
Formatting the current disk Format
115
Select the Format menu and press the Enter key
When selecting Normal When selecting Tape
116
Select the format mode, and press the Enter key
Normal Tape
117
Select the Reel No **** menu and press the Enter key
Editing the reel number volume label Reel No
118
Select the Rec protect *** menu and press the Enter key
Selecting the record protection on or off Rec protect
119
Select the Resume *** menu and press the Enter key
Selecting the resume function on or off Resume
120
Select the IEEE1394 **** menu and press the Enter key
Setting IEEE1394 connection IEEE1394
121
122
123
124
127
129
Creating a new ALE file
124
About an ALE file
While New file is flashing, press the Enter key
125
Menu Function
Sets the reel number Tape of an ALE file
TC frame
After making necessary settings, press the Exit key
126
While Video format is highlighted, press the Enter key
Menu Options
While ALL-TAKE.ale is highlighted, press the Enter key
Adding audio files to an ALE file
127
Press the Exit key to exit the EDL SEL mode
128
While New entry is highlighted, press the Enter key
After adding audio file entries, press the Exit key
Viewing audio file entries
Viewing and editing audio file entries
129
130
Adding an audio file entry to an existing ALE file
Deleting an audio file entry
Press the Exit key twice
Editing an ALE file
131
Editing an ALE file name
After completing editing the name, press the Enter key
132
Remaking an ALE file
133
Deleting an ALE file
134
138
135
137
136
Windows Windows 98SE, ME Read is only possible
137
How to disconnect the PD-6
Connection between the PD-6 and a PC
138
Example of copying data to an external hard disk
Example of exporting data to a computer application
139
Click Convert -, followed by Done indicated by arrow
140
Specifications
141
142
Line
Time Code Input
Time Code Output
143
144
145
Declaration of EC Directive
Affect of Immunity on This Equipment
Page
Page
35, Musashino, Akishima-shi, Tokyo, Japan
15431, Blackburn Ave., Norwalk, CA 90650, U. S. a