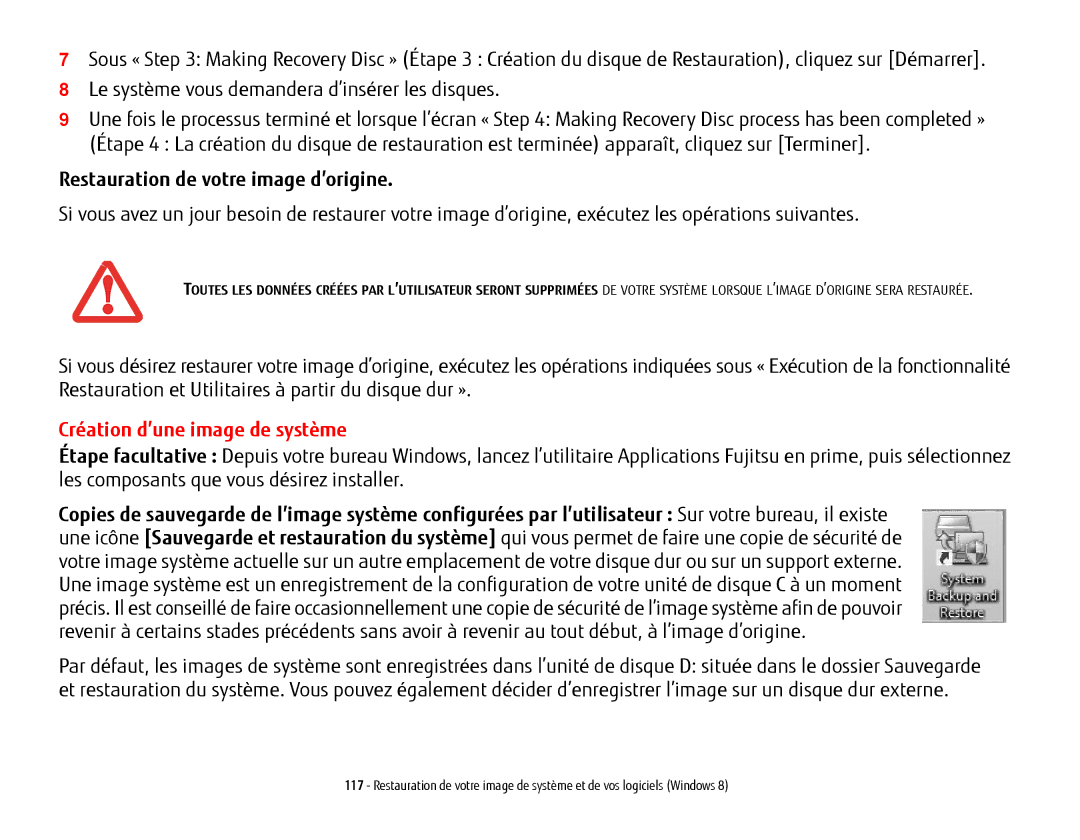7Sous « Step 3: Making Recovery Disc » (Étape 3 : Création du disque de Restauration), cliquez sur [Démarrer].
8Le système vous demandera d’insérer les disques.
9Une fois le processus terminé et lorsque l’écran « Step 4: Making Recovery Disc process has been completed »
(Étape 4 : La création du disque de restauration est terminée) apparaît, cliquez sur [Terminer].
Restauration de votre image d’origine.
Si vous avez un jour besoin de restaurer votre image d’origine, exécutez les opérations suivantes.
TOUTES LES DONNÉES CRÉÉES PAR L’UTILISATEUR SERONT SUPPRIMÉES DE VOTRE SYSTÈME LORSQUE L’IMAGE D’ORIGINE SERA RESTAURÉE.
Si vous désirez restaurer votre image d’origine, exécutez les opérations indiquées sous « Exécution de la fonctionnalité Restauration et Utilitaires à partir du disque dur ».
Création d’une image de système
Étape facultative : Depuis votre bureau Windows, lancez l’utilitaire Applications Fujitsu en prime, puis sélectionnez les composants que vous désirez installer.
Copies de sauvegarde de l’image système configurées par l’utilisateur : Sur votre bureau, il existe une icône [Sauvegarde et restauration du système] qui vous permet de faire une copie de sécurité de votre image système actuelle sur un autre emplacement de votre disque dur ou sur un support externe. Une image système est un enregistrement de la configuration de votre unité de disque C à un moment précis. Il est conseillé de faire occasionnellement une copie de sécurité de l’image système afin de pouvoir revenir à certains stades précédents sans avoir à revenir au tout début, à l’image d’origine.
Par défaut, les images de système sont enregistrées dans l’unité de disque D: située dans le dossier Sauvegarde et restauration du système. Vous pouvez également décider d’enregistrer l’image sur un disque dur externe.
117 - Restauration de votre image de système et de vos logiciels (Windows 8)