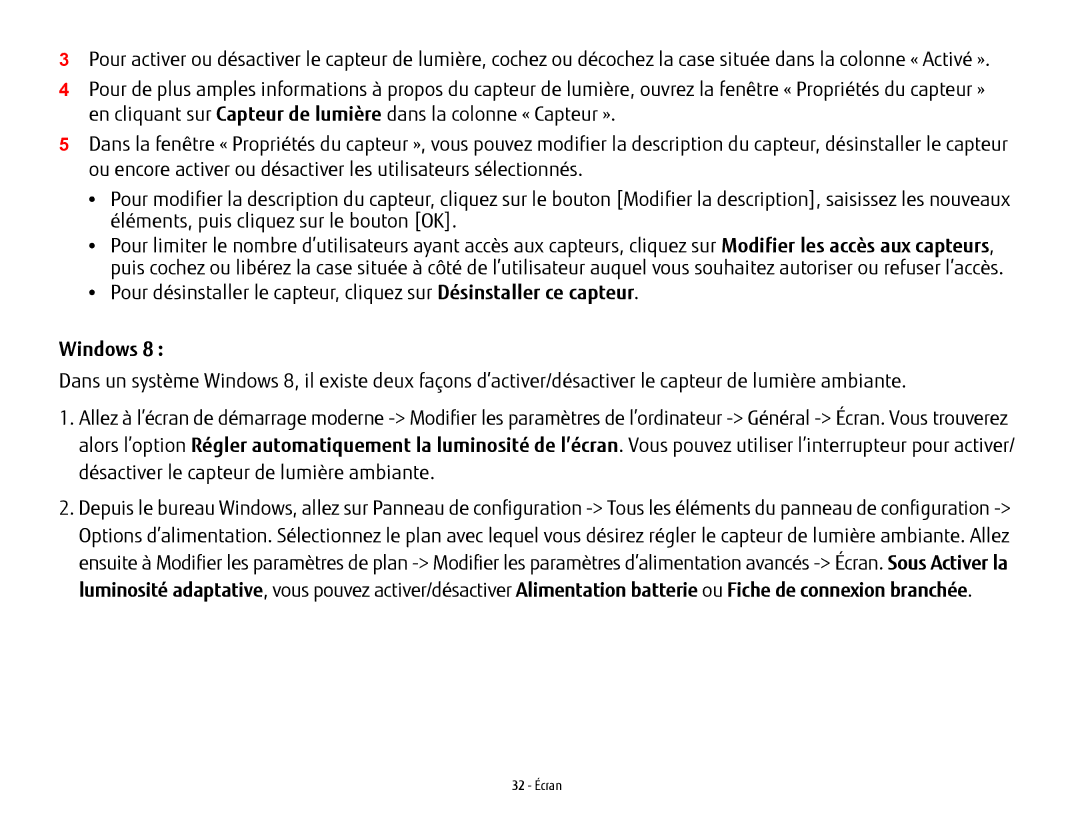3Pour activer ou désactiver le capteur de lumière, cochez ou décochez la case située dans la colonne « Activé ».
4Pour de plus amples informations à propos du capteur de lumière, ouvrez la fenêtre « Propriétés du capteur » en cliquant sur Capteur de lumière dans la colonne « Capteur ».
5Dans la fenêtre « Propriétés du capteur », vous pouvez modifier la description du capteur, désinstaller le capteur ou encore activer ou désactiver les utilisateurs sélectionnés.
•Pour modifier la description du capteur, cliquez sur le bouton [Modifier la description], saisissez les nouveaux éléments, puis cliquez sur le bouton [OK].
•Pour limiter le nombre d’utilisateurs ayant accès aux capteurs, cliquez sur Modifier les accès aux capteurs, puis cochez ou libérez la case située à côté de l’utilisateur auquel vous souhaitez autoriser ou refuser l’accès.
•Pour désinstaller le capteur, cliquez sur Désinstaller ce capteur.
Windows 8 :
Dans un système Windows 8, il existe deux façons d’activer/désactiver le capteur de lumière ambiante.
1.Allez à l’écran de démarrage moderne
2.Depuis le bureau Windows, allez sur Panneau de configuration