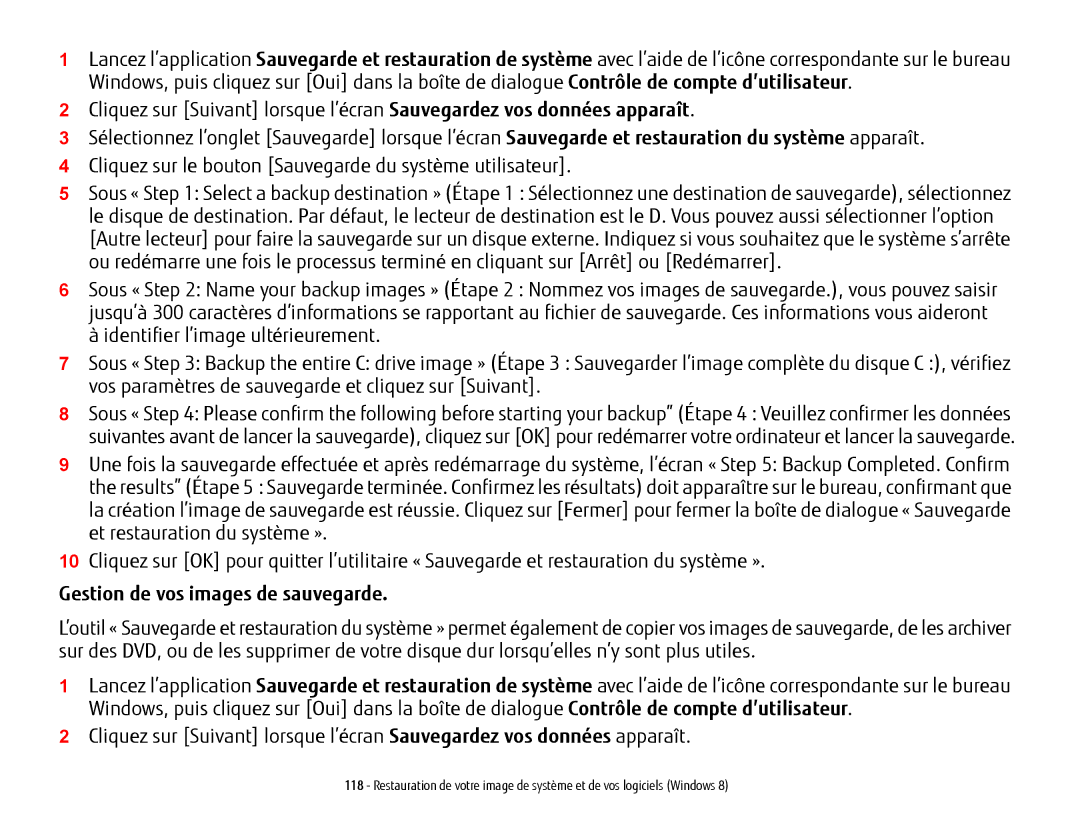1Lancez l’application Sauvegarde et restauration de système avec l’aide de l’icône correspondante sur le bureau Windows, puis cliquez sur [Oui] dans la boîte de dialogue Contrôle de compte d’utilisateur.
2Cliquez sur [Suivant] lorsque l’écran Sauvegardez vos données apparaît.
3Sélectionnez l’onglet [Sauvegarde] lorsque l’écran Sauvegarde et restauration du système apparaît.
4Cliquez sur le bouton [Sauvegarde du système utilisateur].
5Sous « Step 1: Select a backup destination » (Étape 1 : Sélectionnez une destination de sauvegarde), sélectionnez le disque de destination. Par défaut, le lecteur de destination est le D. Vous pouvez aussi sélectionner l’option [Autre lecteur] pour faire la sauvegarde sur un disque externe. Indiquez si vous souhaitez que le système s’arrête ou redémarre une fois le processus terminé en cliquant sur [Arrêt] ou [Redémarrer].
6Sous « Step 2: Name your backup images » (Étape 2 : Nommez vos images de sauvegarde.), vous pouvez saisir jusqu’à 300 caractères d’informations se rapportant au fichier de sauvegarde. Ces informations vous aideront à identifier l’image ultérieurement.
7Sous « Step 3: Backup the entire C: drive image » (Étape 3 : Sauvegarder l’image complète du disque C :), vérifiez vos paramètres de sauvegarde et cliquez sur [Suivant].
8Sous « Step 4: Please confirm the following before starting your backup” (Étape 4 : Veuillez confirmer les données suivantes avant de lancer la sauvegarde), cliquez sur [OK] pour redémarrer votre ordinateur et lancer la sauvegarde.
9Une fois la sauvegarde effectuée et après redémarrage du système, l’écran « Step 5: Backup Completed. Confirm
the results” (Étape 5 : Sauvegarde terminée. Confirmez les résultats) doit apparaître sur le bureau, confirmant que la création l’image de sauvegarde est réussie. Cliquez sur [Fermer] pour fermer la boîte de dialogue « Sauvegarde et restauration du système ».
10Cliquez sur [OK] pour quitter l’utilitaire « Sauvegarde et restauration du système ».
Gestion de vos images de sauvegarde.
L’outil « Sauvegarde et restauration du système » permet également de copier vos images de sauvegarde, de les archiver sur des DVD, ou de les supprimer de votre disque dur lorsqu’elles n’y sont plus utiles.
1Lancez l’application Sauvegarde et restauration de système avec l’aide de l’icône correspondante sur le bureau Windows, puis cliquez sur [Oui] dans la boîte de dialogue Contrôle de compte d’utilisateur.
2Cliquez sur [Suivant] lorsque l’écran Sauvegardez vos données apparaît.
118 - Restauration de votre image de système et de vos logiciels (Windows 8)