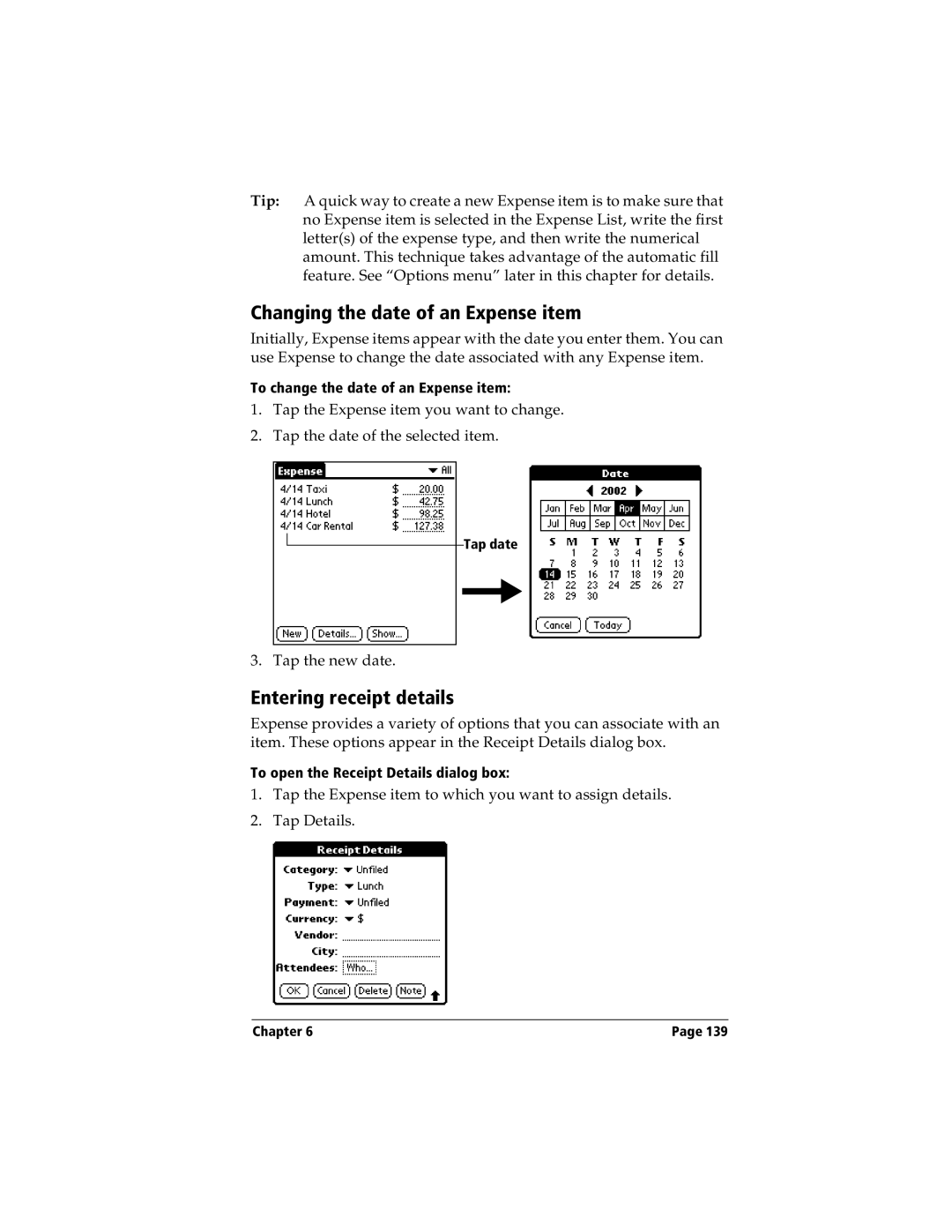Visor Handheld User Guide
Copyright
Disclaimer and limitation of liability
Software diskettes available
Contents
Managing Your Applications
Overview of Basic Applications
Common Tasks
Application Specific Tasks
Communicating Using Your Handheld
Advanced HotSync Operations
Setting Preferences for Your Handheld
Appendix a Maintaining Your Handheld
Appendix B Troubleshooting Tips
Appendix D Non-ASCII Characters for Login Scripts
Warranty and Other Product Information
About This Guide
Page
What is a Visor handheld?
Chapter
Getting to know your Visor handheld
Optional equipment
System requirements
Windows minimum requirements
Macintosh minimum requirements
Upgrade information
Visor components
Each handheld must have a unique name
Locating front panel controls
Scroll
Power
Application
Buttons
Protective cover
Using the backlight
Locating back panel components
Installing the batteries
Tap with the stylus to get things done
Tapping and typing
Elements of the handheld interface
Menu bar
Icons Abc 123 Check box Pick list
Arrows
Opening applications
Next
Previous
Using menus
Choosing a menu
Graffiti menu commands
Command
Three ways to enter data
Displaying online tips
Graffiti writing
Onscreen keyboard
Press the Memo Pad application button Tap New
Importing data
Using Palm Desktop software
Customizing your handheld
With Palm Desktop software, you can do the following
Palm Desktop software
Installing Palm Desktop software
Connecting the cradle
Using your handheld with another PIM
Using your handheld with Microsoft Outlook Windows only
Installing a Springboard module
Writing Graffiti characters
Using Graffiti writing to enter data
Lift stylus here Start stroke at heavy dot
Graffiti tips
Graffiti alphabet
Caps Lock
Writing capital letters
Writing numbers
Caps Shift
Graffiti numbers
Writing punctuation marks
Number
Additional Graffiti punctuation
Writing symbols and extended characters
Writing accented characters
Accent strokes
Additional non-English characters
Next Field Address Book only
Navigation strokes
Graffiti ShortCuts
Move cursor right Move cursor left
Entry ShortCut
Using the onscreen keyboard
Importing data
Using your computer keyboard
To import data
Categorizing applications
Using the Applications Launcher
Switching between applications
Selecting applications
Changing the Applications Launcher display
Choosing preferences
Installing add-on applications
Installing and removing applications
Chapter
Installing games
Removing Palm Desktop software
Removing applications
Assigning a password
Security
Security, you can do the following
Locking your handheld
Changing or deleting a password
Recovering from a forgotten password
Overview of Basic Applications
Date Book, you can do the following
Date Book
Date Book Plus, you can do the following
Date Book Plus
Address Book, you can do the following
Address Book
To Do List, you can do the following
To Do List
Memo Pad, you can do the following
Memo Pad
Calculator, you can do the following
Calculator
CityTime, you can do the following
CityTime
Expense, you can do the following
Expense
Overview of Basic Applications
Creating records
Common Tasks
Editing records
Entering text
Edit menu
Paste
Undo
Cut
Copy
Other ways to delete records
Deleting records
Purging records
Performing a HotSync operation for the first time
Exchanging and updating data HotSync operations
HotSync button
System-defined and user-defined categories
Categorizing records
To move a record into a category
To define a new category
To rename a category
Looking up Address Book records
Finding records
Using Find
Using Phone Lookup
Looking up names to add to expense records
Phone Lookup tips
Tap here
Sorting lists of records
Hiding private records
Making records private
Enter your password, and then tap Show
Attaching notes
Choosing fonts
Common Tasks
Application Specific Tasks
Scheduling an event
Tap the time of an event
To schedule an event for another day
Tap a blank area on the screen to deselect the untimed event
Rescheduling an event
Setting an alarm for an event
Scheduling repeating or continuous events
Considerations for repeating or continuous events
Working in Week View
Changing the Date Book view
Tips for using Week View
Tips for using Month View
Working in Month View
Spotting event conflicts
Record menu Options menu
Date Book menus
Chapter
Book
Preferences
Working in Week View with Text
Tips for using Week View with Text
Working in Year View
Tips for using Year View
Tips for using List View
Working in List View
Working with floating events
Tips for using floating events
Working with To Do List items
Tips for using To Do List items
Using the Daily Journal
Using templates
Using snooze alarms
Selecting the default Date Book
Date Book Plus menus
Record menu
Preferences
Display Options
Alarm Preferences
Go to Week
To Do Preferences
Show Journal. Displays a Daily Journal entry
Week Preferences
Month Preferences
Year Preferences
Book+
List View Preferences
Creating an Address Book entry
Next Field
Selecting types of phone numbers
Changing Address Entry details
Address Book menus
Record menus
Options menus
Book
Setting priority
Changing To Do List item details
Checking off a To Do List item
Setting a due date
To Do Show Options
Categories
To Do List menus
Show Due Dates
Show Priorities
To create a new memo
Memo Pad menus
Reviewing memos
Pad
Using the Basic Calculator buttons
Selecting the Calculator mode
Displaying Recent Calculations
Using the Advanced Calculator mode
Using the Advanced Calculator buttons
Primary buttons
Math buttons
Trigonometry buttons
Finance buttons
Logic buttons
Statistics buttons
Weight/Temp buttons
Length buttons
Area buttons
Volume buttons
Creating a custom view
Program menu
Calculator menus
Setting your home city
Adding cities
Selecting remote cities
Utilities menu
CityTime menus
Tap the Applications icon Tap the Expense icon Tap New
Entering receipt details
Changing the date of an Expense item
Customizing the Currency pick list
Defining a custom currency symbol
Show currency
Show Options
Sort by
Distance
Creating or printing an expense report
Transferring your data to Microsoft Excel
Using expense report templates
Chapter
To view your expense data using a Microsoft Excel template
Expense menus
Application Specific Tasks
Communicating Using Your Handheld
Mail, you can do the following
Setting up Mail on the desktop
Desktop
Default
Synchronize
Files
Synchronizing Mail with your E-Mail application
Opening the Mail application on your handheld
Viewing e-mail items
Displaying full header information
Creating e-mail items
To create an e-mail item
Chapter
Looking up an address
Adding details to e-mail items
Sending a blind carbon copy
Setting a priority
Adding a signature to your e-mail item
Storing e-mail to be sent later
Editing unsent e-mail
Requesting confirmations
Draft e-mail
Filing e-mail
Removing e-mail from the Deleted folder
Deleting e-mail
Purging deleted e-mail
Message List options
Folders
Subject
Date column
Sorting the Message List
Sender
HotSync options
All
Send Only
Creating special filters
Filter
Unread
Containing
Ignoring or receiving e-mail
Ignore
Messages
Defining filter strings
High-priority e-mail
Truncating e-mail items
Message menus
Mail menus
Beaming information
To beam an application
Tips on beaming information
Communicating Using Your Handheld
Advanced HotSync Operations
Selecting HotSync setup options
Desktop software
When Palm
Always available
Available only
Speed
Serial Port
Customizing HotSync application settings
Chapter
Preparing your computer
Conducting a HotSync operation via modem
Setup String
Preparing your handheld
Modem
To prepare your handheld for a modem HotSync operation
Selecting the conduits for a modem HotSync operation
Connecting to your company’s dial-in server
Conducting a HotSync operation via a network
Performing a HotSync operation via a modem
To prepare your computer for a network HotSync operation
Using File Link
Creating a user profile
To use a profile for the first-time HotSync operation
Preferences screens, you can do the following
Viewing preferences
Pen preferences
Buttons preferences
Beam Data
Turn Off & Lock
Digitizer preferences
Formats preferences
HotSync buttons preferences
Time, date, week start, and numbers formats
Country default
General preferences
Auto-off delay
System, alarm, and game sounds
Modem preferences
Network preferences and TCP/IP software
Selecting a service
Entering a user name
Entering a password
Entering a prefix
Adding telephone settings
Disabling Call Waiting
Using a calling card
Creating additional service templates
Connecting to your service
Idle timeout
Adding detailed information to a service template
Defining primary and secondary DNS
IP address
Send CR
Creating a login script
Wait For
Send
Deleting a service template
Displaying expanded Service Connection Progress messages
Network preferences menu commands
TCP/IP troubleshooting
Service menu Options menu
Adding a DNS number
Owner preferences
Creating a ShortCut
ShortCuts preferences
Deleting a ShortCut
Editing a ShortCut
Setting Preferences for Your Handheld
Caring for your handheld
Appendix a
Battery considerations
Performing a soft reset
Resetting your handheld
Performing a hard reset
Appendix a
Maintaining Your Handheld
Solution
Software installation problems
Operating problems
Problem
Troubleshooting Tips
Tapping and writing problems
Application problems
HotSync problems
Troubleshooting Tips
Appendix B
Troubleshooting Tips
Beaming problems
Problem Solution
Password problems
Technical support
Troubleshooting Tips
About mapping tables
Appendix C
Customizing existing sample templates
Labels
Determining the layout of the Expense Report
Sections
Analyzing your custom Expense Report
Programming the mapping table
Table with four sections
Creating a Custom Expense Report
Appendix C
Using applications other than Microsoft Excel
Expenses
Expense file details
Trips
Trip
Creating a Custom Expense Report
Appendix D
Use of char
Carriage return and line feed
Literal characters
Handspring, Inc Limited Warranty
Warranty Other Product Information
Page
Warranty and Other Product Information
Handspring, Inc End User Software License Agreement
Warranty and Other Product Information
GNU Library General Public License
Warranty and Other Product Information
Page
Warranty and Other Product Information
Page
No Warranty
How to Apply These Terms to Your New Library
Canadian RFI Statement
FCC Statement
Acknowledgments
Index
Index
Index
Index
Index
Index
Index
PIM
Index
Index
USB