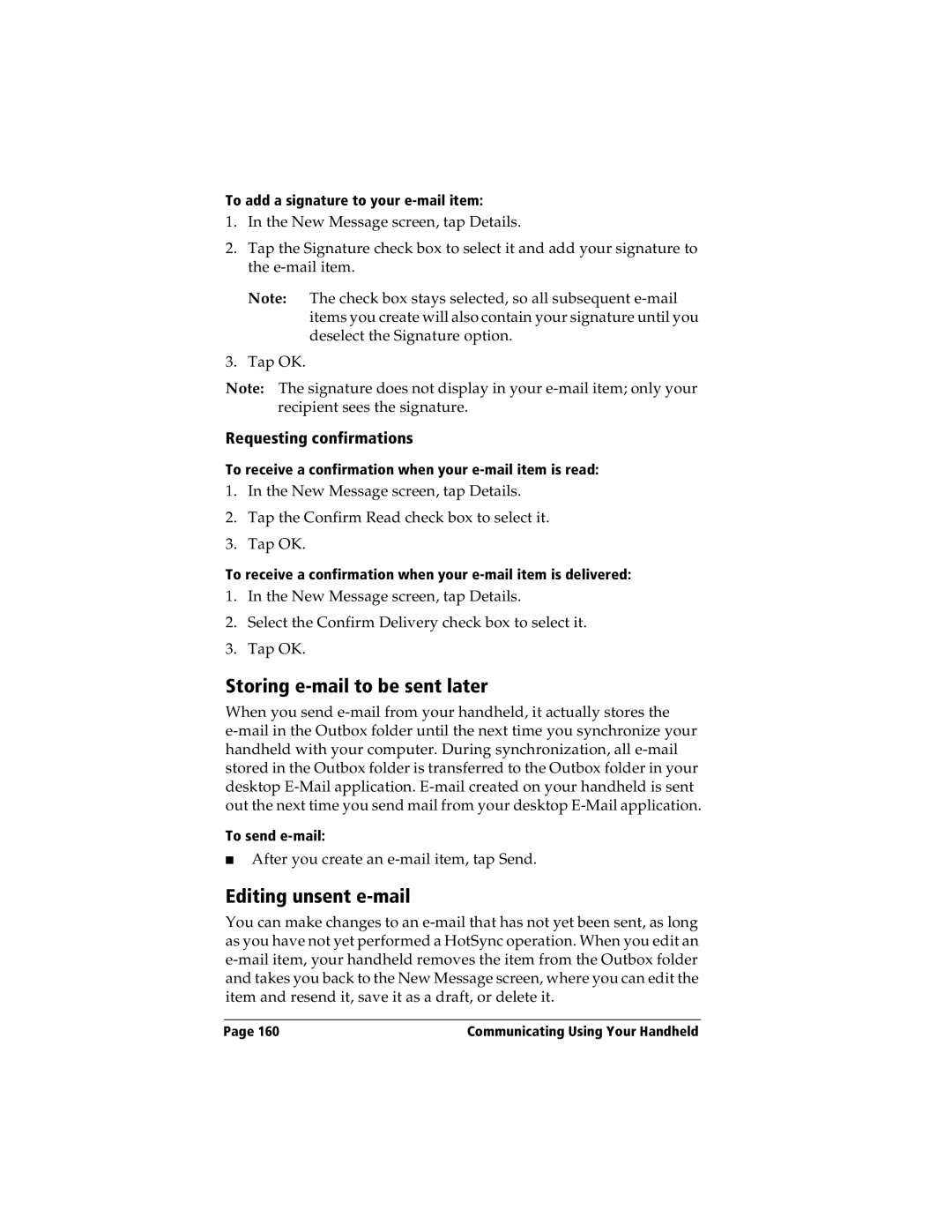To add a signature to your e-mail item:
1.In the New Message screen, tap Details.
2.Tap the Signature check box to select it and add your signature to the e-mail item.
Note: The check box stays selected, so all subsequent e-mail items you create will also contain your signature until you deselect the Signature option.
3.Tap OK.
Note: The signature does not display in your e-mail item; only your recipient sees the signature.
Requesting confirmations
To receive a confirmation when your e-mail item is read:
1.In the New Message screen, tap Details.
2.Tap the Confirm Read check box to select it.
3.Tap OK.
To receive a confirmation when your e-mail item is delivered:
1.In the New Message screen, tap Details.
2.Select the Confirm Delivery check box to select it.
3.Tap OK.
Storing e-mail to be sent later
When you send e-mail from your handheld, it actually stores the e-mail in the Outbox folder until the next time you synchronize your handheld with your computer. During synchronization, all e-mail stored in the Outbox folder is transferred to the Outbox folder in your desktop E-Mail application. E-mail created on your handheld is sent out the next time you send mail from your desktop E-Mail application.
To send e-mail:
■After you create an e-mail item, tap Send.
Editing unsent e-mail
You can make changes to an e-mail that has not yet been sent, as long as you have not yet performed a HotSync operation. When you edit an e-mail item, your handheld removes the item from the Outbox folder and takes you back to the New Message screen, where you can edit the item and resend it, save it as a draft, or delete it.