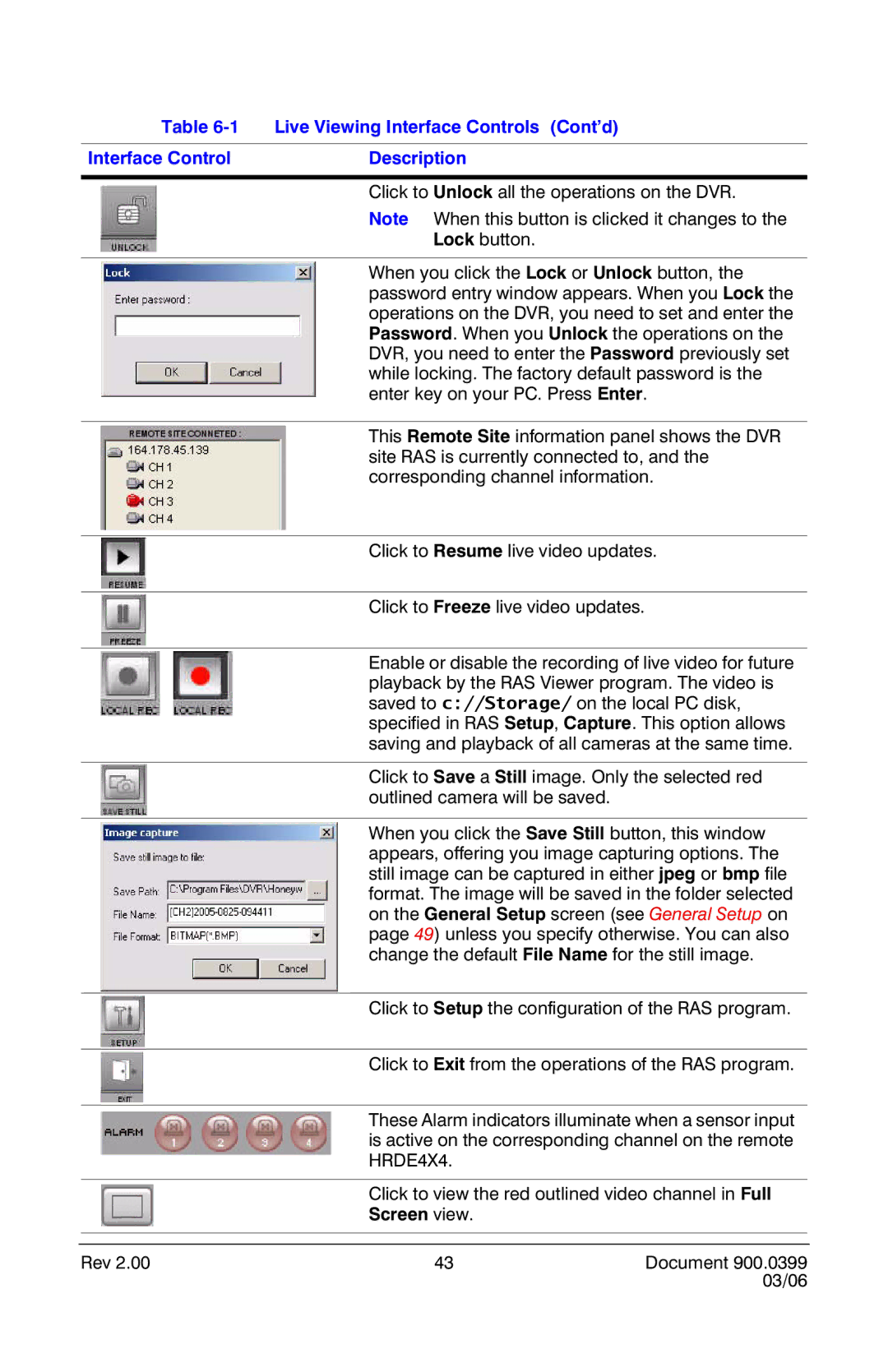Table 6-1 Live Viewing Interface Controls (Cont’d)
Interface Control | Description |
Click to Unlock all the operations on the DVR.
Note When this button is clicked it changes to the
Lock button.
When you click the Lock or Unlock button, the password entry window appears. When you Lock the operations on the DVR, you need to set and enter the Password. When you Unlock the operations on the DVR, you need to enter the Password previously set while locking. The factory default password is the enter key on your PC. Press Enter.
This Remote Site information panel shows the DVR site RAS is currently connected to, and the corresponding channel information.
Click to Resume live video updates.
Click to Freeze live video updates.
Enable or disable the recording of live video for future
playback by the RAS Viewer program. The video is saved to c://Storage/ on the local PC disk,
specified in RAS Setup, Capture. This option allows saving and playback of all cameras at the same time.
Click to Save a Still image. Only the selected red outlined camera will be saved.
When you click the Save Still button, this window appears, offering you image capturing options. The still image can be captured in either jpeg or bmp file format. The image will be saved in the folder selected on the General Setup screen (see General Setup on page 49) unless you specify otherwise. You can also change the default File Name for the still image.
Click to Setup the configuration of the RAS program.
Click to Exit from the operations of the RAS program.
These Alarm indicators illuminate when a sensor input is active on the corresponding channel on the remote HRDE4X4.
Click to view the red outlined video channel in Full
Screen view.
Rev 2.00 | 43 | Document 900.0399 |
|
| 03/06 |