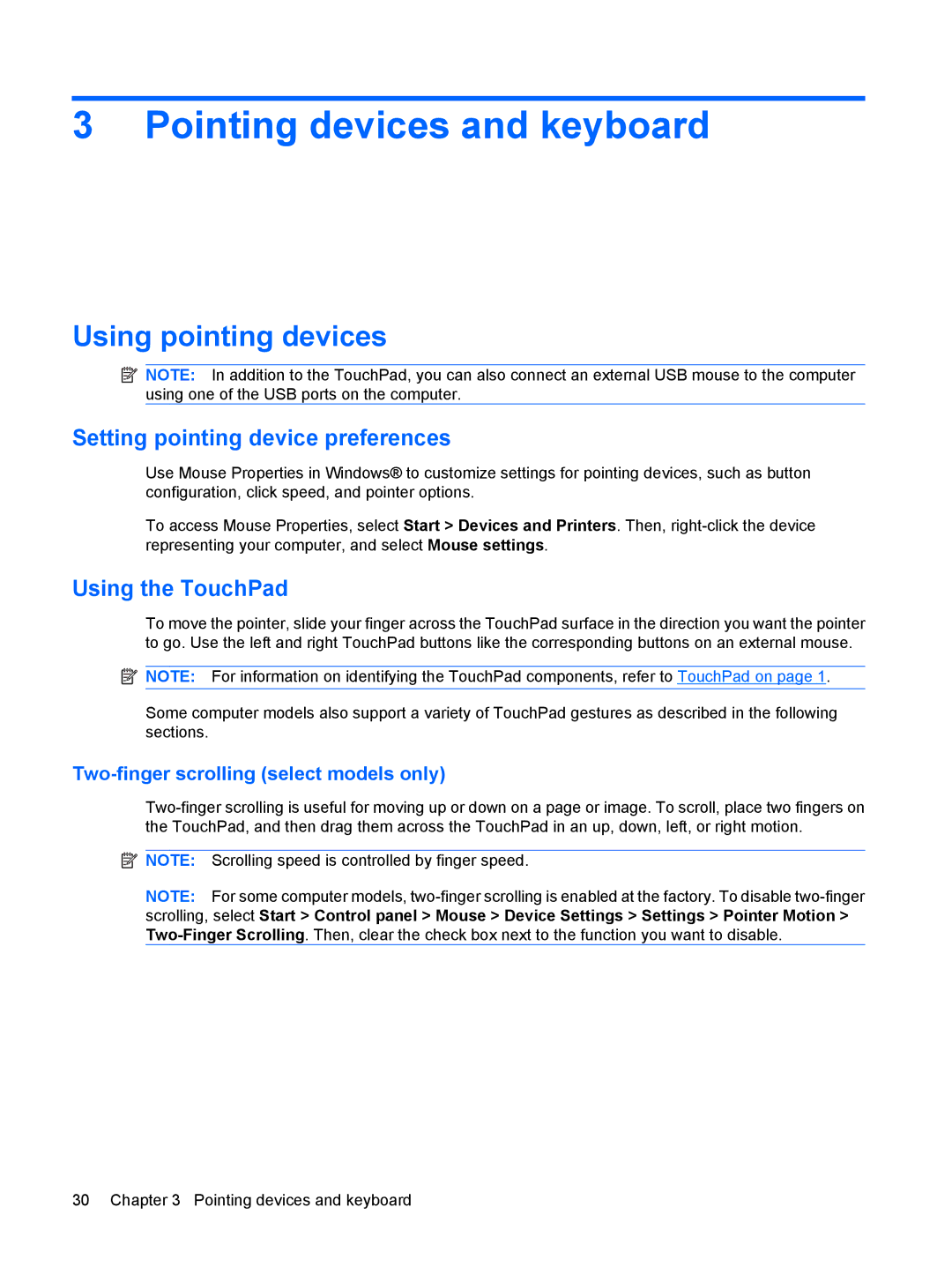3 Pointing devices and keyboard
Using pointing devices
![]() NOTE: In addition to the TouchPad, you can also connect an external USB mouse to the computer using one of the USB ports on the computer.
NOTE: In addition to the TouchPad, you can also connect an external USB mouse to the computer using one of the USB ports on the computer.
Setting pointing device preferences
Use Mouse Properties in Windows® to customize settings for pointing devices, such as button configuration, click speed, and pointer options.
To access Mouse Properties, select Start > Devices and Printers. Then,
Using the TouchPad
To move the pointer, slide your finger across the TouchPad surface in the direction you want the pointer to go. Use the left and right TouchPad buttons like the corresponding buttons on an external mouse.
![]() NOTE: For information on identifying the TouchPad components, refer to TouchPad on page 1.
NOTE: For information on identifying the TouchPad components, refer to TouchPad on page 1.
Some computer models also support a variety of TouchPad gestures as described in the following sections.
Two-finger scrolling (select models only)
![]() NOTE: Scrolling speed is controlled by finger speed.
NOTE: Scrolling speed is controlled by finger speed.
NOTE: For some computer models,
30 Chapter 3 Pointing devices and keyboard