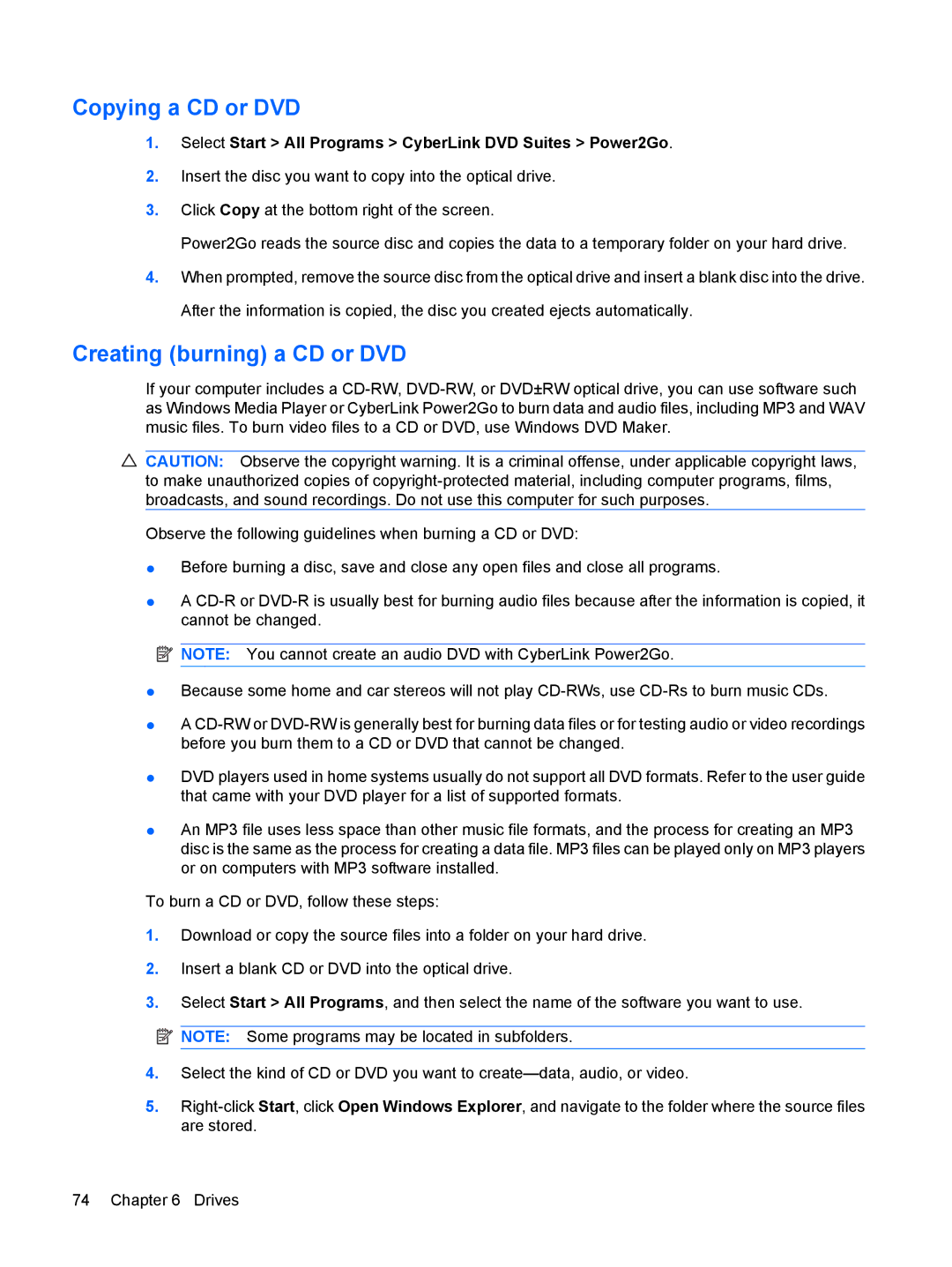Copying a CD or DVD
1.Select Start > All Programs > CyberLink DVD Suites > Power2Go.
2.Insert the disc you want to copy into the optical drive.
3.Click Copy at the bottom right of the screen.
Power2Go reads the source disc and copies the data to a temporary folder on your hard drive.
4.When prompted, remove the source disc from the optical drive and insert a blank disc into the drive. After the information is copied, the disc you created ejects automatically.
Creating (burning) a CD or DVD
If your computer includes a
![]() CAUTION: Observe the copyright warning. It is a criminal offense, under applicable copyright laws,
CAUTION: Observe the copyright warning. It is a criminal offense, under applicable copyright laws,
to make unauthorized copies of
Observe the following guidelines when burning a CD or DVD:
●Before burning a disc, save and close any open files and close all programs.
●A
![]() NOTE: You cannot create an audio DVD with CyberLink Power2Go.
NOTE: You cannot create an audio DVD with CyberLink Power2Go.
●Because some home and car stereos will not play
●A
●DVD players used in home systems usually do not support all DVD formats. Refer to the user guide that came with your DVD player for a list of supported formats.
●An MP3 file uses less space than other music file formats, and the process for creating an MP3 disc is the same as the process for creating a data file. MP3 files can be played only on MP3 players or on computers with MP3 software installed.
To burn a CD or DVD, follow these steps:
1.Download or copy the source files into a folder on your hard drive.
2.Insert a blank CD or DVD into the optical drive.
3.Select Start > All Programs, and then select the name of the software you want to use.
![]() NOTE: Some programs may be located in subfolders.
NOTE: Some programs may be located in subfolders.
4.Select the kind of CD or DVD you want to
5.
74 Chapter 6 Drives