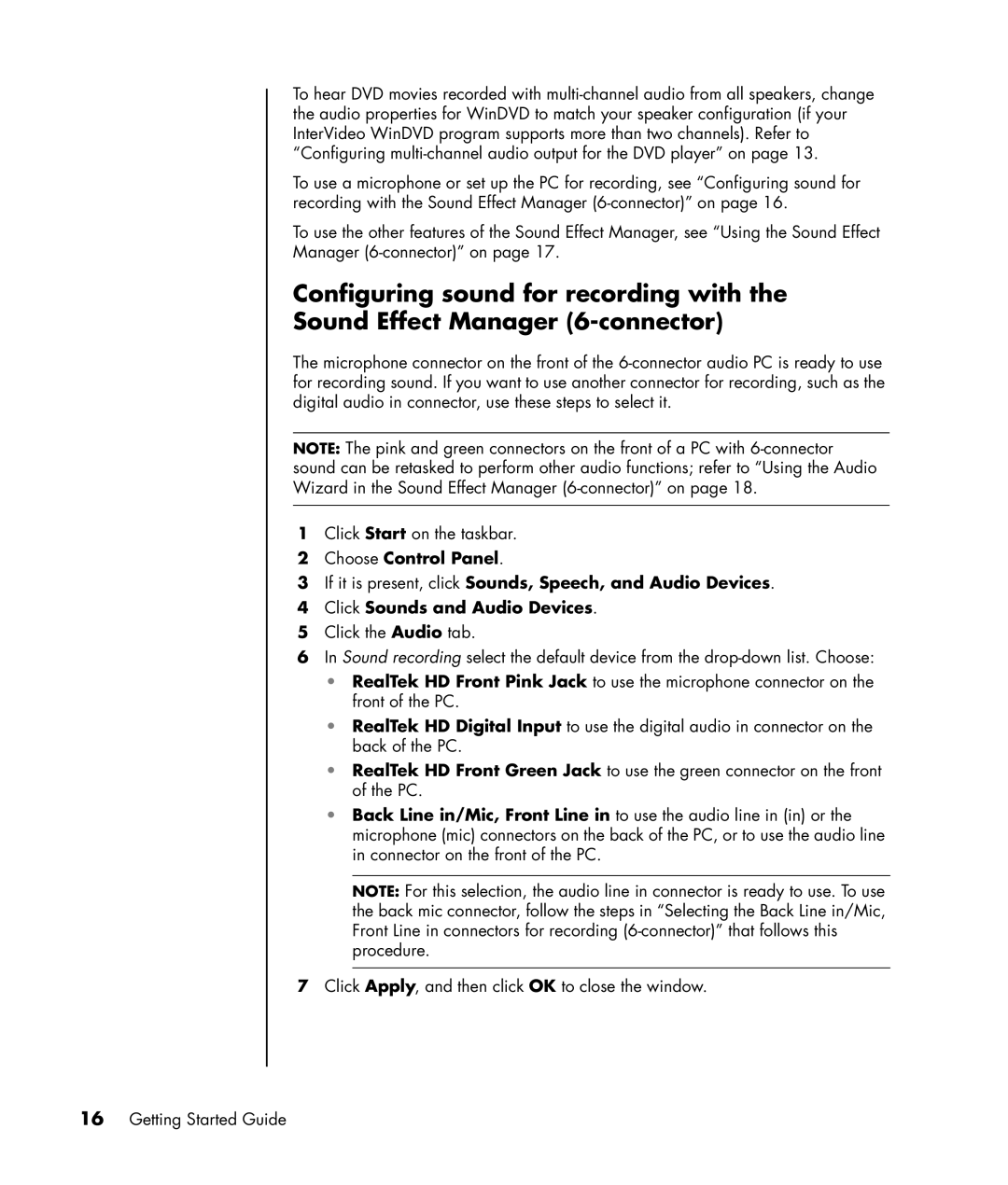To hear DVD movies recorded with
To use a microphone or set up the PC for recording, see “Configuring sound for recording with the Sound Effect Manager
To use the other features of the Sound Effect Manager, see “Using the Sound Effect Manager
Configuring sound for recording with the Sound Effect Manager
The microphone connector on the front of the
NOTE: The pink and green connectors on the front of a PC with
1Click Start on the taskbar.
2Choose Control Panel.
3If it is present, click Sounds, Speech, and Audio Devices.
4Click Sounds and Audio Devices.
5Click the Audio tab.
6In Sound recording select the default device from the
•RealTek HD Front Pink Jack to use the microphone connector on the front of the PC.
•RealTek HD Digital Input to use the digital audio in connector on the back of the PC.
•RealTek HD Front Green Jack to use the green connector on the front of the PC.
•Back Line in/Mic, Front Line in to use the audio line in (in) or the microphone (mic) connectors on the back of the PC, or to use the audio line in connector on the front of the PC.
NOTE: For this selection, the audio line in connector is ready to use. To use the back mic connector, follow the steps in “Selecting the Back Line in/Mic, Front Line in connectors for recording
7Click Apply, and then click OK to close the window.