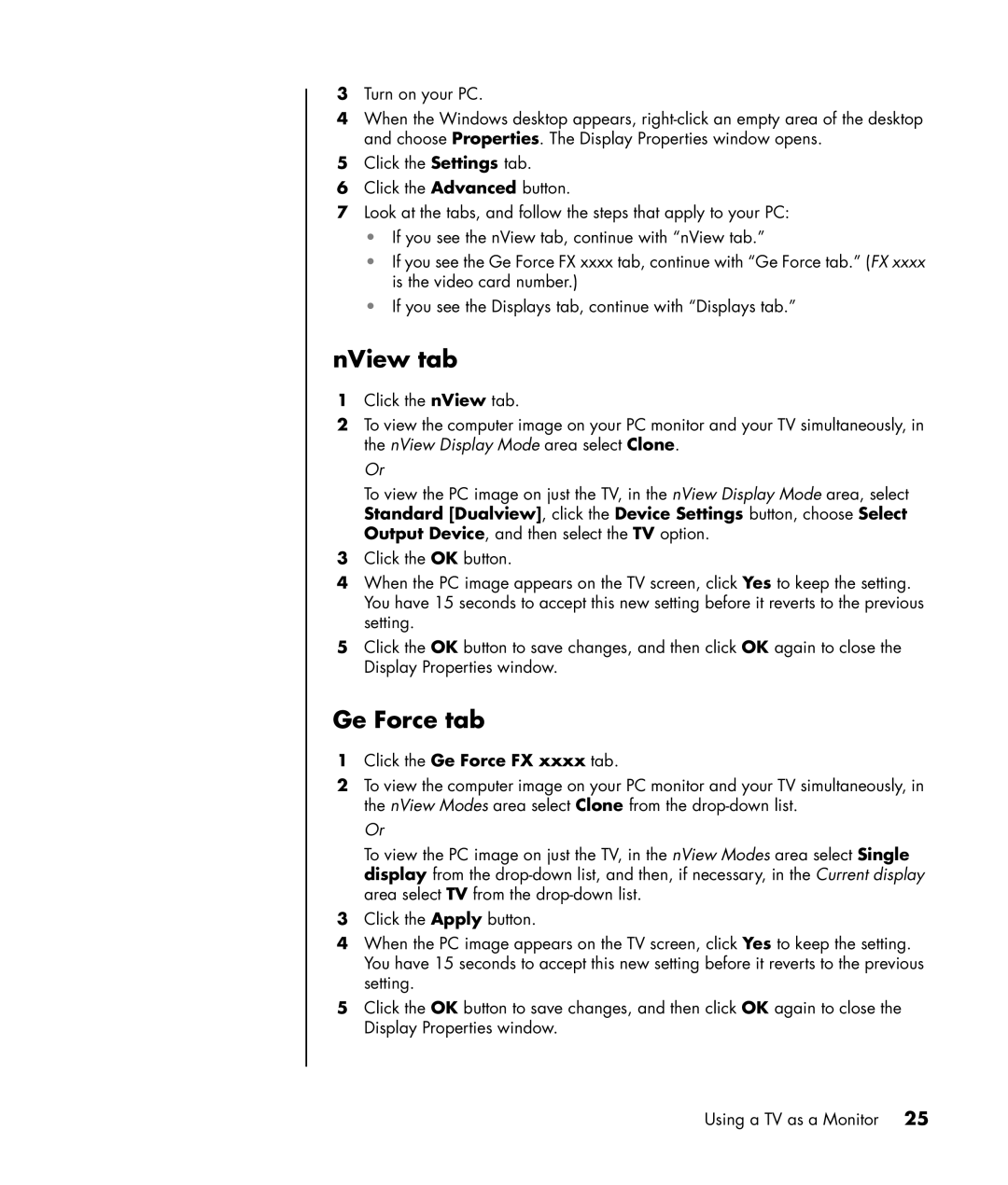3Turn on your PC.
4When the Windows desktop appears,
5Click the Settings tab.
6Click the Advanced button.
7Look at the tabs, and follow the steps that apply to your PC:
•If you see the nView tab, continue with “nView tab.”
•If you see the Ge Force FX xxxx tab, continue with “Ge Force tab.” (FX xxxx is the video card number.)
•If you see the Displays tab, continue with “Displays tab.”
nView tab
1Click the nView tab.
2To view the computer image on your PC monitor and your TV simultaneously, in the nView Display Mode area select Clone.
Or
To view the PC image on just the TV, in the nView Display Mode area, select Standard [Dualview], click the Device Settings button, choose Select Output Device, and then select the TV option.
3Click the OK button.
4When the PC image appears on the TV screen, click Yes to keep the setting. You have 15 seconds to accept this new setting before it reverts to the previous setting.
5Click the OK button to save changes, and then click OK again to close the Display Properties window.
Ge Force tab
1Click the Ge Force FX xxxx tab.
2To view the computer image on your PC monitor and your TV simultaneously, in the nView Modes area select Clone from the
Or
To view the PC image on just the TV, in the nView Modes area select Single display from the
3Click the Apply button.
4When the PC image appears on the TV screen, click Yes to keep the setting. You have 15 seconds to accept this new setting before it reverts to the previous setting.
5Click the OK button to save changes, and then click OK again to close the Display Properties window.
Using a TV as a Monitor 25