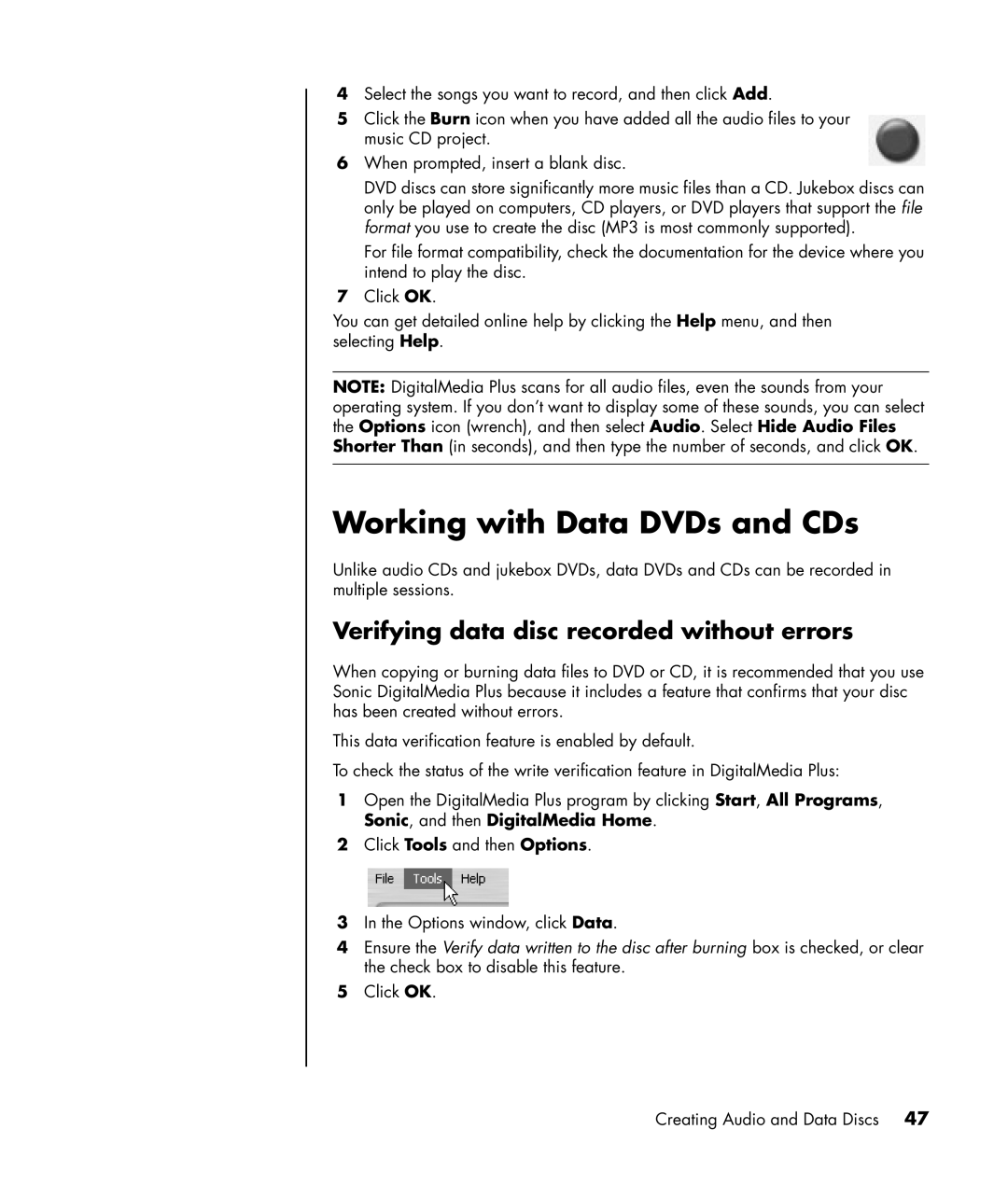4Select the songs you want to record, and then click Add.
5Click the Burn icon when you have added all the audio files to your music CD project.
6When prompted, insert a blank disc.
DVD discs can store significantly more music files than a CD. Jukebox discs can only be played on computers, CD players, or DVD players that support the file format you use to create the disc (MP3 is most commonly supported).
For file format compatibility, check the documentation for the device where you intend to play the disc.
7Click OK.
You can get detailed online help by clicking the Help menu, and then selecting Help.
NOTE: DigitalMedia Plus scans for all audio files, even the sounds from your operating system. If you don’t want to display some of these sounds, you can select the Options icon (wrench), and then select Audio. Select Hide Audio Files Shorter Than (in seconds), and then type the number of seconds, and click OK.
Working with Data DVDs and CDs
Unlike audio CDs and jukebox DVDs, data DVDs and CDs can be recorded in multiple sessions.
Verifying data disc recorded without errors
When copying or burning data files to DVD or CD, it is recommended that you use Sonic DigitalMedia Plus because it includes a feature that confirms that your disc has been created without errors.
This data verification feature is enabled by default.
To check the status of the write verification feature in DigitalMedia Plus:
1Open the DigitalMedia Plus program by clicking Start, All Programs, Sonic, and then DigitalMedia Home.
2Click Tools and then Options.
3In the Options window, click Data.
4Ensure the Verify data written to the disc after burning box is checked, or clear the check box to disable this feature.
5Click OK.
Creating Audio and Data Discs 47