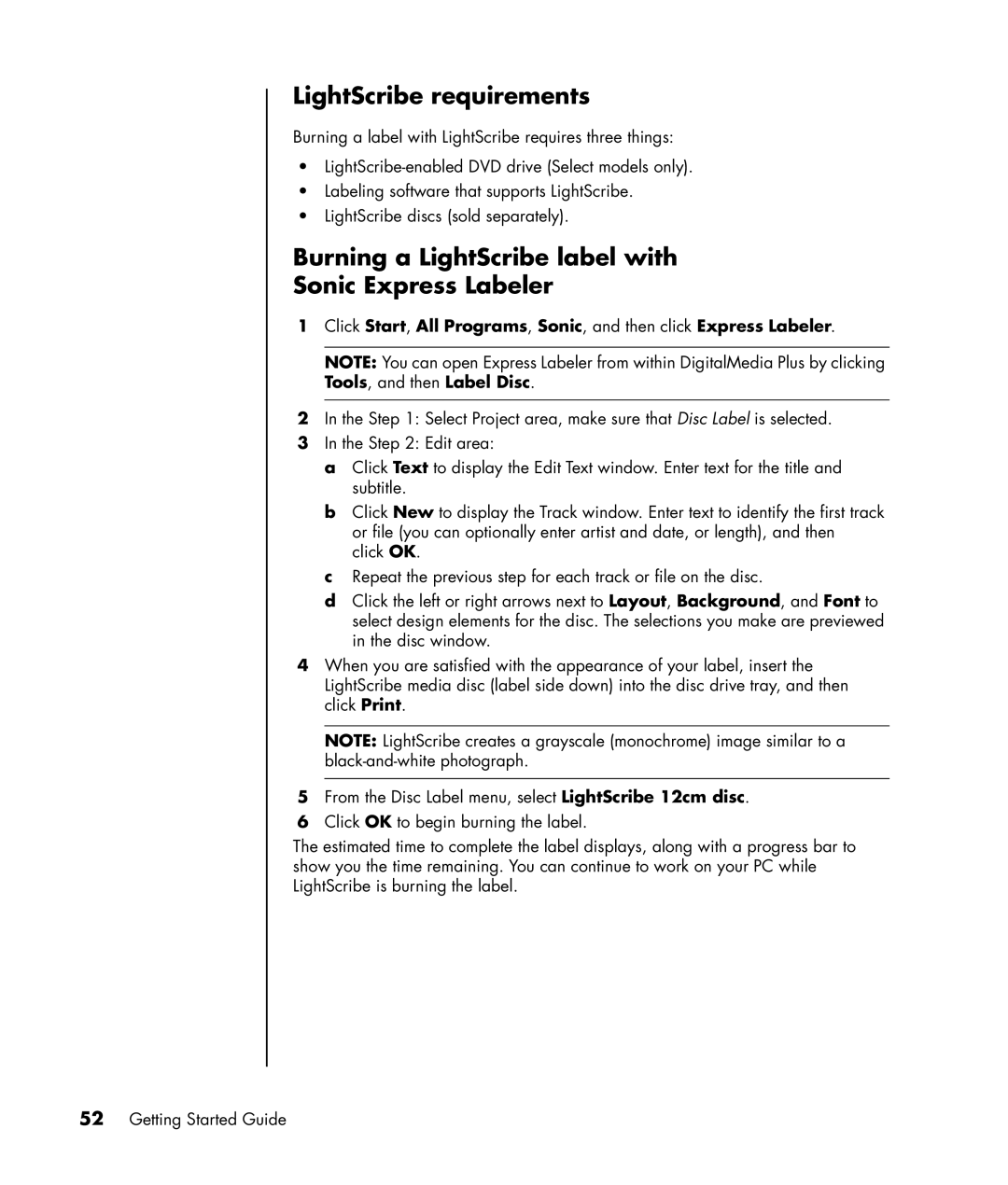LightScribe requirements
Burning a label with LightScribe requires three things:
•
•Labeling software that supports LightScribe.
•LightScribe discs (sold separately).
Burning a LightScribe label with
Sonic Express Labeler
1Click Start, All Programs, Sonic, and then click Express Labeler.
NOTE: You can open Express Labeler from within DigitalMedia Plus by clicking Tools, and then Label Disc.
2In the Step 1: Select Project area, make sure that Disc Label is selected.
3In the Step 2: Edit area:
a Click Text to display the Edit Text window. Enter text for the title and subtitle.
b Click New to display the Track window. Enter text to identify the first track or file (you can optionally enter artist and date, or length), and then click OK.
c Repeat the previous step for each track or file on the disc.
d Click the left or right arrows next to Layout, Background, and Font to select design elements for the disc. The selections you make are previewed in the disc window.
4When you are satisfied with the appearance of your label, insert the LightScribe media disc (label side down) into the disc drive tray, and then click Print.
NOTE: LightScribe creates a grayscale (monochrome) image similar to a
5From the Disc Label menu, select LightScribe 12cm disc.
6Click OK to begin burning the label.
The estimated time to complete the label displays, along with a progress bar to show you the time remaining. You can continue to work on your PC while LightScribe is burning the label.