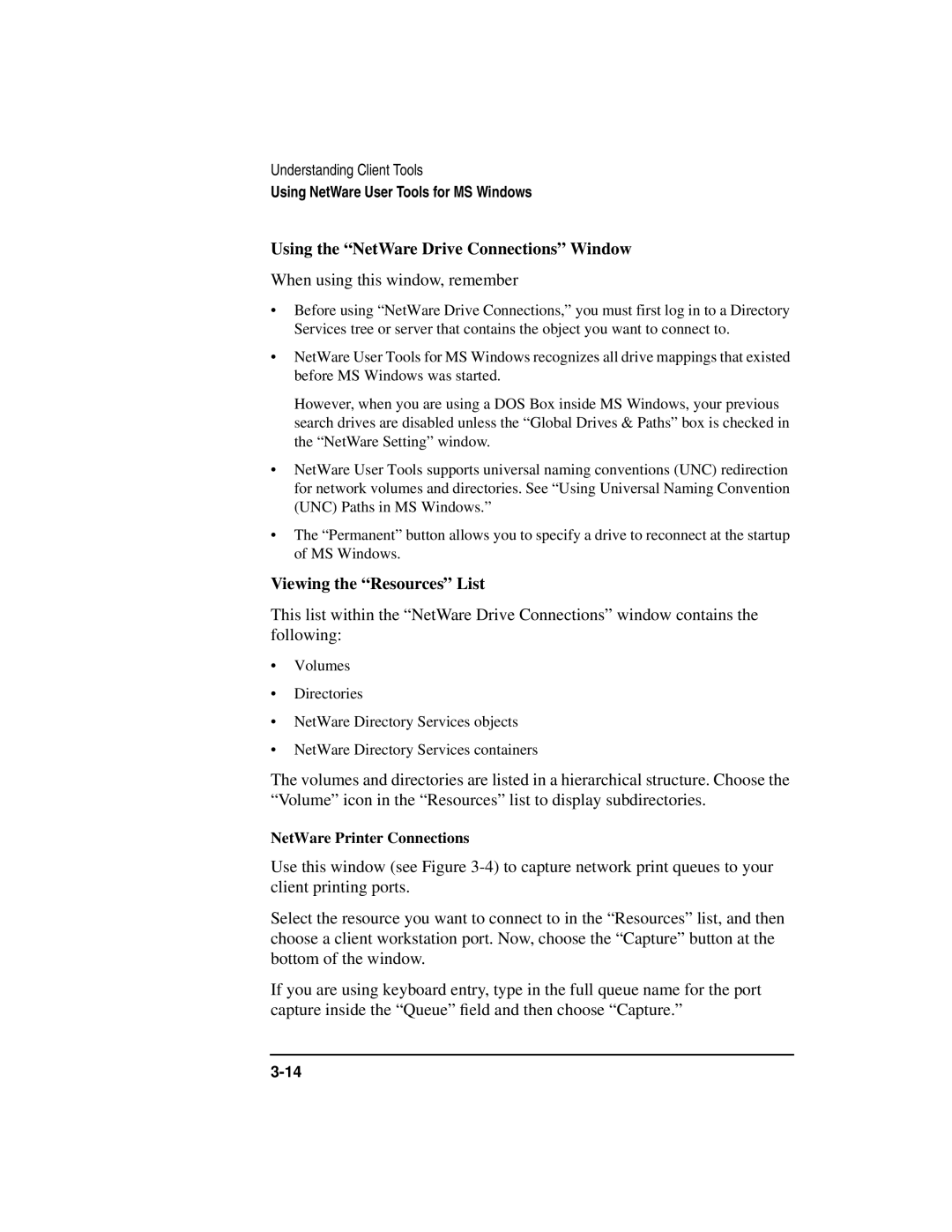Edition
HP 9000 Networking
HP Part No. J2771-90015
Restricted Rights Legend
Hewlett-Packard Co Homestead Road Cupertino, CA 95014 USA
Printing History
Introduction
Installation, Login, and Setup Overview
Preface
Contents
Integration with Other Systems Overview
This section contains one chapter
Client-server solutions for your client workstations
Management Services Overview
This section is divided into two chapters as shown below
This section includes the chapter shown below
Appendixes Overview
Documentation Conventions
This manual uses the following Novell conventions Asterisk
Login SERVER1/SUPERVISOR /option
Netbios
TNVT220
Supplemental Documentation
Xiii
Preface Xiv
Contents
Introduction NetWare DOS Requester Architecture
Where to Go from Here Additional Information
Understanding the NetWare Client Software Overview
NetWare Protocols and Transports
Understanding Client Tools
Using NetWare User Tools for DOS Netuser
Using NetWare User Tools for MS Windows
Editing the INSTALL.CFG File
Preparing the NetWare Client Installation Software
Setting Up for Installation from a Network Directory
Introduction Preparing Client Workstations
Installing for MS Windows for Workgroups
Installing or Upgrading NetWare Client Software Overview
What Happens during Installation
Modifying the NET.CFG File for Logging In to NetWare
Setting Up NetWare Client Workstations to Log In Overview
Understanding Logging In to NetWare Directory Services
Overview Introduction
Setting Up and Managing Network Drives
Logging In from a NetWare Client Workstation Overview
Setting Up Client Workstation Printing Overview
Introduction Installing Source Routing on the Server 10-8
11-16
Using the Wsupdate Utility Overview A-2 Introduction A-3
Using the Wsupgrd Utility Overview B-2
Additional Information 11-17
Additional Information B-12
Xxvi
Understanding Networking Basics
Overview
Topic
Introduction
Client-Server Networks
Network Types
Peer-to-Peer Networks
Simple Client-Server Network
Network Board and Cabling
Network Connections
Physical Connection
Logical Connection
Resources for NetWare
Network Resources
Resources for NetWare 2 and NetWare
Components of a Directory Tree
Example of a Directory Tree
Structure of the File System
File Structure for NetWare 2 and NetWare
File Structure for NetWare
NetWare 2 and 3 File System Structure and Directory Path
TSERVERSYS.Test.MedTec Products \ Domestics \ Sales.rpt
NetWare 4 File System Structure and Directory Path
NetWare 4 Users
Network Users
NetWare 2 and NetWare 3 Users
Network Users
Login
Login
Attributes can also be used to
Network Security
Network Security Levels
File System Security
Server Security
Login and Password Security
Additional Network Security in NetWare
Network Security
Network Printing
Network Printing
Non-Networked Printing
Standalone Printing
Network Printing
Where to Go from Here
If you want to See
For NetWare
Additional Information
For NetWare 2.2, NetWare 3.11, and NetWare
Topic Reference
NetWare 4 Print Services
Understanding the NetWare Client Software
Following topics are covered in this chapter
Core Components of the NetWare Client for DOS and MS Windows
TSR Program Description
Introduction
.VLM files are grouped into the following three layers
NetWare DOS Requester Architecture
Three-Layer Structure
DOS Redirection Layer
Service Protocol Layer
NetWare DOS Requester Layers and Modules
Protocol Layer Service Description Module
Key Components of the NetWare DOS Requester
VLM Manager
Communication and Connection Management
Transport Protocol Layer
Connection Table Manager
Comparison of Netx and NetWare DOS Requester Architecture
Backwards Compatibility with Netx Applications
NetWare DOS Requester offers several improvements over Netx
File and Print Services
Memory Usage
NetWare Protocols and Transports
Ipxodi Protocol
SPX Protocol
TCP/IP Protocol
Fddi
ODI LAN Driver
NET.CFG File
Support File Description
Accessing the Network from an MS Windows Application
Novell MS Windows Support
Running DOS Applications in Enhanced Mode
Accessing the Network from an MS Windows Application
Running a DOS Application in Enhanced Mode
Receiving Broadcast Messages
Printing to Network Queues
Receiving a Broadcast Message
GDI
Printing to a Network Queue
Where to Go from Here
For NetWare 2 and NetWare
Understanding Client Tools
Understanding Client Tools
Introduction
Prerequisites
Prerequisites
Procedure
Starting NetWare User Tools for DOS Netuser
For example, if you mapped network drive G to PUBLIC, type
Using NetWare User Tools for DOS Netuser Options
Using NetWare User Tools for DOS Netuser
Accessing Online Help
Use Printing to
Use Attachments to
Use Messages to
Use Drives to
Use Change Context to
To exit NETUSER, choose Yes when prompted
Exiting NetWare User Tools for DOS Netuser
Starting NetWare User Tools for MS Windows
Quick Keys Tool
Using NetWare User Tools for MS Windows
Using Quick Keys
Using the Menu Bar
Menu Bar for NetWare User Tools for MS Windows
NetWare Drive Connections Window
Using NetWare User Tools for MS Windows Options
NetWare Drive Connections
Viewing the Resources List
Using the NetWare Drive Connections Window
When using this window, remember
NetWare Printer Connections
Using the NetWare Printer Connections Window
NetWare Printer Connections Window
Setting LPT Options
LPT Setting Options Explanation
NetWare Connections Window
Using the NetWare Connections Window
NetWare Connections
Setting a New Password
NetWare Send Message
NetWare Send Message Window
NetWare Settings
Using the NetWare Send Message Window
Using the NetWare Settings Window
Use this window to
Using NetWare Settings
NetWare Settings Options
Option Explanation
Using NetWare User Tools for MS Windows
Manager applications
Setting the User-Defined Buttons
Procedure
User-Defined Buttons 1
File and Directory Properties Window
Accessing and Changing Directory and File Attributes
Changing the User-Defined Path
File and Directory Property Attributes
Using the File and Directories Property window
Optimizing the NetWare Client Software for MS Windows
Attribute Explanation
Optimizing the NetWare Client Software for MS Windows
Condition Explanation
Exiting NetWare User Tools for MS Windows
Printing in NetWare 3.12 Concepts
Printing in NetWare 4 Concepts
Additional Information
Preparing to Install or Upgrade the NetWare Client Software
Preparing to Install or Upgrade the NetWare Client Software
Introduction
Setting Up Workstation Hardware
Preparing Client Workstations
Setting Up the Network Board
Following settings
If you have Then
Device
LPT1
Port Device
Setting Up Workstation Software
Preparing Client Workstations
Preparing the NetWare Client Installation Software
Setting Up for Installation from a Network Directory
Mapping a Network Drive for Installation
Procedure
Volume and directory are SYSPUBLIC\CLIENT\DOSWIN for DOS
Volume and directory
MS Windows
Suggested Modifications to the Requester Section
Editing the INSTALL.CFG File
Modifying the Requester section in the INSTALL.CFG File
Upgrade of the NetWare DOS Requester
Change in First Network Drive
Short machine type=ibm
To obtain a driver compatible with NetWare
Using a Third-Party ODI LAN Driver
NetWare Client installation software
Upgrading Your IPX Driver to ODI
Where to Go from Here
Where to Go from Here
Installing or Upgrading NetWare Client Software
Installing or Upgrading NetWare Client Software
Introduction
Running the NetWare Client Installation Program
Loading the Installation Program
Updating System Files on Your Workstation
These steps
Automatically assigns the default path C\NWCLIENT
Following procedure. Otherwise, accept the default path
Updating System Files on Your Workstation
Changes Made to Your AUTOEXEC.BAT File
Installing Support for MS Windows
Changes Made to Your CONFIG.SYS File
Procedure
Customize Support for MS Windows Screen
Running the NetWare Client Installation Program
Installing LAN Drivers
Prerequisite
Network Board Type Procedure
Read-Only Files
Copying Files
Existing Files
Swapping Diskettes
Running the NetWare Client Installation Program
Files Are Copied
What Happens during Installation
Directory Is Created
DOS and NetWare Configuration Files Are Created or Modified
CONFIG.SYS and AUTOEXEC.BAT
MS Windows Configuration Files Are Modified
Boot
386Enh
Boot.description
Network
Groups
Icon in NetWare Tools Group Is Created
Windows
Installing for MS Windows for Workgroups
Installing for MS Windows for Workgroups
Installing for MS Windows for Workgroups
Setting Up Network Directories and Files
Prerequisites
@echo OFF If %NETDRV%==NETX goto Netx nul
Create another file called SYSTEM.NTX
Loading the NetWare Client Software
Different Communication Software Package
Using Two Network Boards
Reasons for Having Two Network Boards
Modifying Client Workstation Files for Two Network Boards
Physically Separated Networks
Two Different Drivers
Two Identical Drivers
Link driver ne3200 Slot Frame ethernet802.2
Using Two Network Boards
Reference, in NetWare Client for DOS
Where to Go from Here
Setting Up NetWare Client Workstations to Log
Setting Up NetWare Client Workstations to Log
Introduction
Example of the NetWare DOS Requester Section
Using the Preferred Server Parameter
Adding the Preferred Server Parameter to the NET.CFG File
Using the Name Context Parameter
Modifying the NET.CFG File for Logging In to NetWare
Using the Preferred Tree Parameter
Modifying the NetWare DOS Requester Option
Example of the NetWare DOS Requester Section
Understanding Logging In to NetWare Directory Services
Specifying the Name Type of an Object
Changing Your Context
Logging In to Your Context
Additional Information
Additional Information
Logging In from a NetWare Client Workstation
Logging In from a NetWare Client Workstation
Introduction
Ensure the following before logging
IPXODI.COM VLM.EXE
Logging In from the DOS Prompt
Logging In to a NetWare 2 or NetWare 3 Network
Logging In to a NetWare 4 Network
Logging In to NetWare 4 with a NetWare Bindery Connection
Login TSMKT/ESAYERS /B Enter
Logging In from MS Windows
Logging Out from MS Windows
Logging Out of a NetWare Server or Network
Logging Out from DOS
Log out in one of the following ways
Logging Out of a NetWare Server or Network
DOS and MS Windows Technical
Where to Go from Here
Setting Up and Managing Network Drives
Setting Up and Managing Network Drives
Introduction
Introduction
Using NetWare Utilities to Set Up and Manage Drive Mappings
Prerequisites
Assigning Drive Mappings in a Specific Order
MAP Utility
Version Reference
Assigning Drive Mappings for Diverse Environments
Assigning Search Drives
Assigning Drives to Directory Map Objects NetWare 4 only
Instead, you would type
NetWare User Tools for DOS the Netuser Utility
NetWare User Tools for MS Windows the NWUSER.EXE Program
Using the NetWare Drive Connections Window
Remember the following
Making Drive Mappings Permanent
Resources list contains the following
Viewing the Resources List
Using Universal Naming Convention UNC Paths in MS Windows
Program Group .GRP Files
Program Items Files
Program Information Files PIFs
Referencing Files
Referencing a File in the Open or Save As Text Box
Concepts
Setting Up Client Workstation Printing
Setting Up Client Workstation Printing
Introduction
Using NetWare Utilities to Set Up Network Printing
Use Capture to
Using Capture at the Command Line
Capture Utility
Example
Setting the Number of Available Printer Connections
This command indicates the following
Using Capture Login Scripts or Profiles
Add the following lines to the file
NetWare User Tools for MS Windows the NWUSER.EXE Program
Printers Dialog
Connect Dialog
NetWare Printer Connections Window
Using a Local Printer on the Network
Network Options Dialog
Port Lp1= Lp2= Lp3= Lp4= Net1= Record.prn=
Ports
Redirection might not function for all applications
Option, in NetWare Client for DOS
Setting Up Source Routing Support for a Token-Ring Network
10-2
10-3
Network Configuration Using Source Routing Bridges
10-5
Installing Source Routing on the Server
MAC
10-7
Copying the Files to the NetWare Client Directory Manually
Diskette Name Directory Filename
10-9
Modifying the CONFIG.SYS File
Modifying the STARTNET.BAT File Procedure
10-11
Loading the Source Routing Driver
Unloading the Source Routing Driver
10-14
Configuring Client Workstations for Desktop Snmp Services
11-2
11-3
Installing an Snmp Management System Console
Installing the Desktop Snmp Software
File Description
Copying the Necessary Files to the NetWare Client Directory
WSDRVPRN.VLM
Manually
Modifying DOS System and NetWare Client Configuration Files
Modifying the STARTNET.BAT File
11-9
Modifying the NET.CFG File
Sample NET.CFG File for Desktop Snmp Services
Configuring the HRMIB.INI File
Sample Configuration File HRMIB.INI for the HRMIB.EXE File
11-13
Loading the Desktop Snmp Software
Unloading the Desktop Snmp Software
Configuring Client Workstations for Better Performance
11-17
Additional Information 11-18
Using the Wsupdate Utility
Using the Wsupdate Utility
Introduction
Updating Files from a Login Script or Profile
Using Wsupdate to Update Files on Client Workstations
Updating Files from the Command Line
Before you load WSUPDATE, ensure that
Using Syscon
Using NetWare Administrator
Using Wsupdate to Update Files on Client Workstations
Using Netadmin
Using Wsupdate to Update Files on Client Workstations
Syscon in Utilities Reference
Using the Wsupgrd Utility
Using the Wsupgrd Utility
Introduction
Typical upgrade requires the following files in Syspublic
WSUPGRD.EXE LSL.COM IPXODI.COM
Using the Wsupgrd /I Option
Upgrading IPX LAN Drivers from a Login Script or Profile
Using Wsupgrde to Upgrade Network Board Drivers
Upgrading IPX LAN Drivers from the Command Line
Before you load WSUPGRD, ensure that
Enter a password if required At the command line, type
Wsupgrd NE2000 /N
Wsupgrd odidriver option
Networkboarddriver.COM
Using Wsupgrde to Upgrade Network Board Drivers
Wsupgrd in Utilities Reference
Accessing
Index
CONFIG.SYS
Hardware
Mappings Logging in from
WSUPDATE, A-4
Viewing
NetWare Administrator, B-8 in SYSCON, B-7
Index