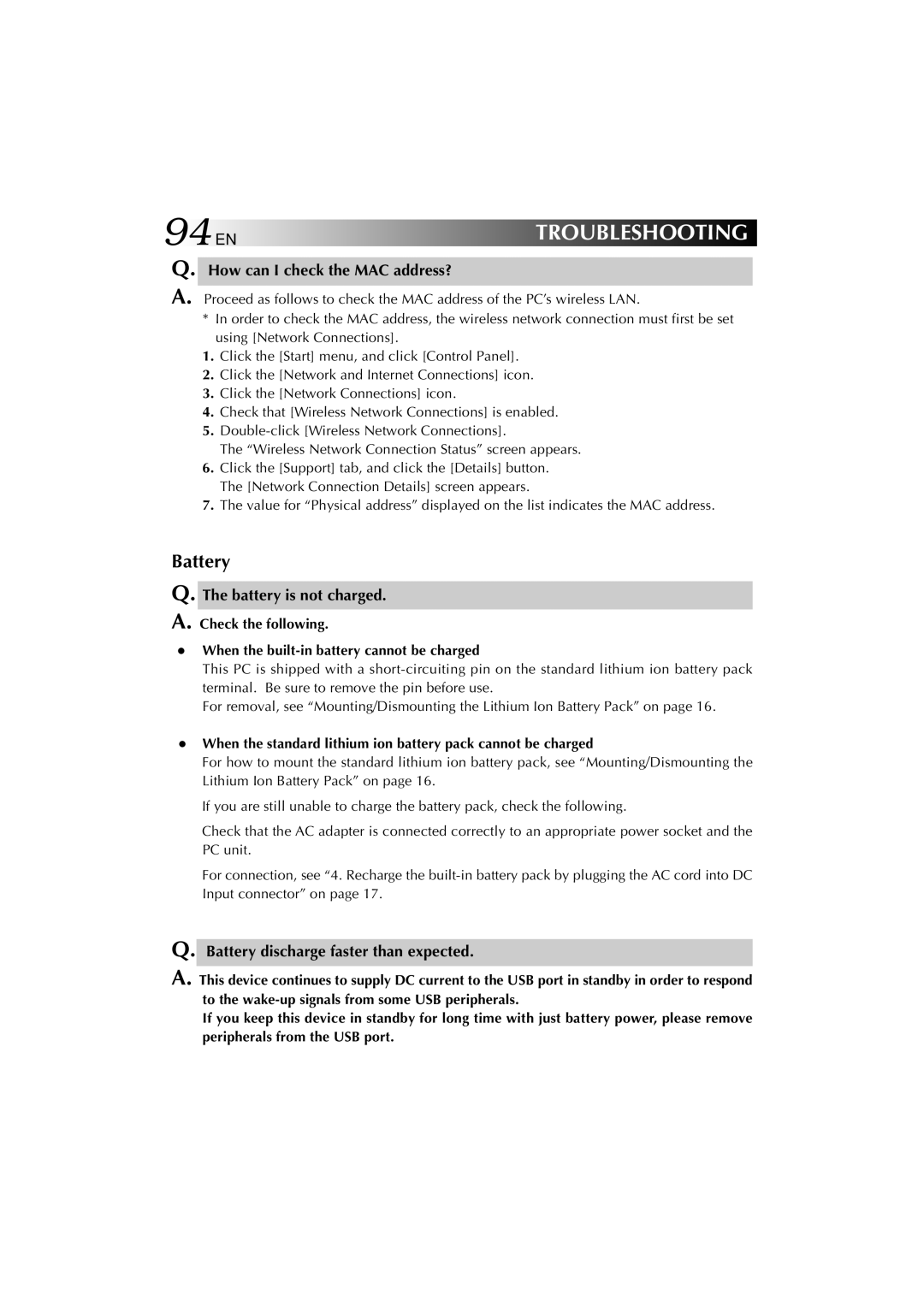94EN | TROUBLESHOOTING |
Q. How can I check the MAC address?
A. Proceed as follows to check the MAC address of the PC’s wireless LAN.
*In order to check the MAC address, the wireless network connection must first be set using [Network Connections].
1.Click the [Start] menu, and click [Control Panel].
2.Click the [Network and Internet Connections] icon.
3.Click the [Network Connections] icon.
4.Check that [Wireless Network Connections] is enabled.
5.
The “Wireless Network Connection Status” screen appears.
6.Click the [Support] tab, and click the [Details] button. The [Network Connection Details] screen appears.
7.The value for “Physical address” displayed on the list indicates the MAC address.
Battery
Q. The battery is not charged.
A. Check the following.
•When the
This PC is shipped with a
For removal, see “Mounting/Dismounting the Lithium Ion Battery Pack” on page 16.
•When the standard lithium ion battery pack cannot be charged
For how to mount the standard lithium ion battery pack, see “Mounting/Dismounting the Lithium Ion Battery Pack” on page 16.
If you are still unable to charge the battery pack, check the following.
Check that the AC adapter is connected correctly to an appropriate power socket and the PC unit.
For connection, see “4. Recharge the
Q. Battery discharge faster than expected.
A. This device continues to supply DC current to the USB port in standby in order to respond to the
If you keep this device in standby for long time with just battery power, please remove peripherals from the USB port.