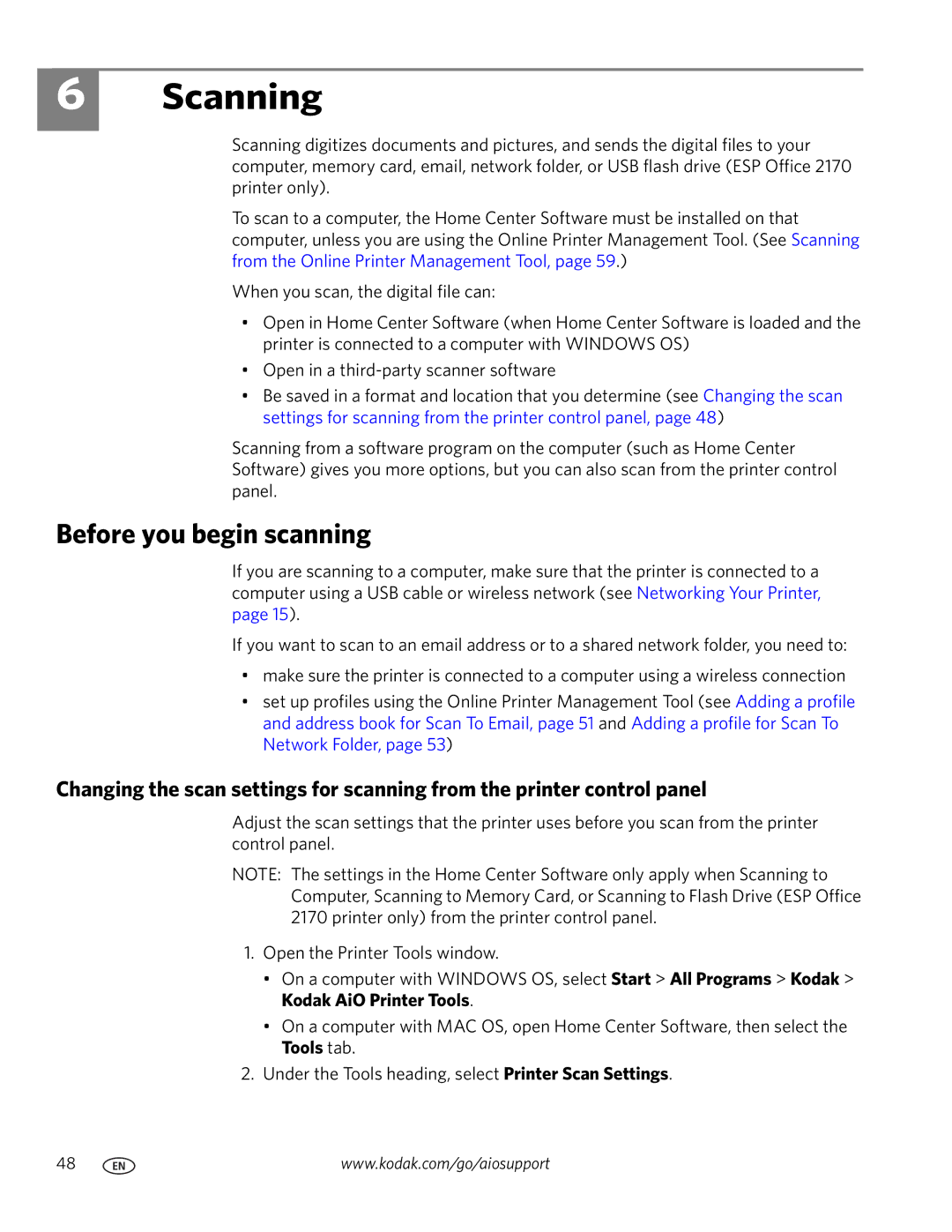6
Scanning
Scanning digitizes documents and pictures, and sends the digital files to your computer, memory card, email, network folder, or USB flash drive (ESP Office 2170 printer only).
To scan to a computer, the Home Center Software must be installed on that computer, unless you are using the Online Printer Management Tool. (See Scanning from the Online Printer Management Tool, page 59.)
When you scan, the digital file can:
•Open in Home Center Software (when Home Center Software is loaded and the printer is connected to a computer with WINDOWS OS)
•Open in a
•Be saved in a format and location that you determine (see Changing the scan settings for scanning from the printer control panel, page 48)
Scanning from a software program on the computer (such as Home Center Software) gives you more options, but you can also scan from the printer control panel.
Before you begin scanning
If you are scanning to a computer, make sure that the printer is connected to a computer using a USB cable or wireless network (see Networking Your Printer, page 15).
If you want to scan to an email address or to a shared network folder, you need to:
•make sure the printer is connected to a computer using a wireless connection
•set up profiles using the Online Printer Management Tool (see Adding a profile and address book for Scan To Email, page 51 and Adding a profile for Scan To Network Folder, page 53)
Changing the scan settings for scanning from the printer control panel
Adjust the scan settings that the printer uses before you scan from the printer control panel.
NOTE: The settings in the Home Center Software only apply when Scanning to Computer, Scanning to Memory Card, or Scanning to Flash Drive (ESP Office 2170 printer only) from the printer control panel.
1.Open the Printer Tools window.
•On a computer with WINDOWS OS, select Start > All Programs > Kodak > Kodak AiO Printer Tools.
•On a computer with MAC OS, open Home Center Software, then select the Tools tab.
2.Under the Tools heading, select Printer Scan Settings.
48 | www.kodak.com/go/aiosupport |