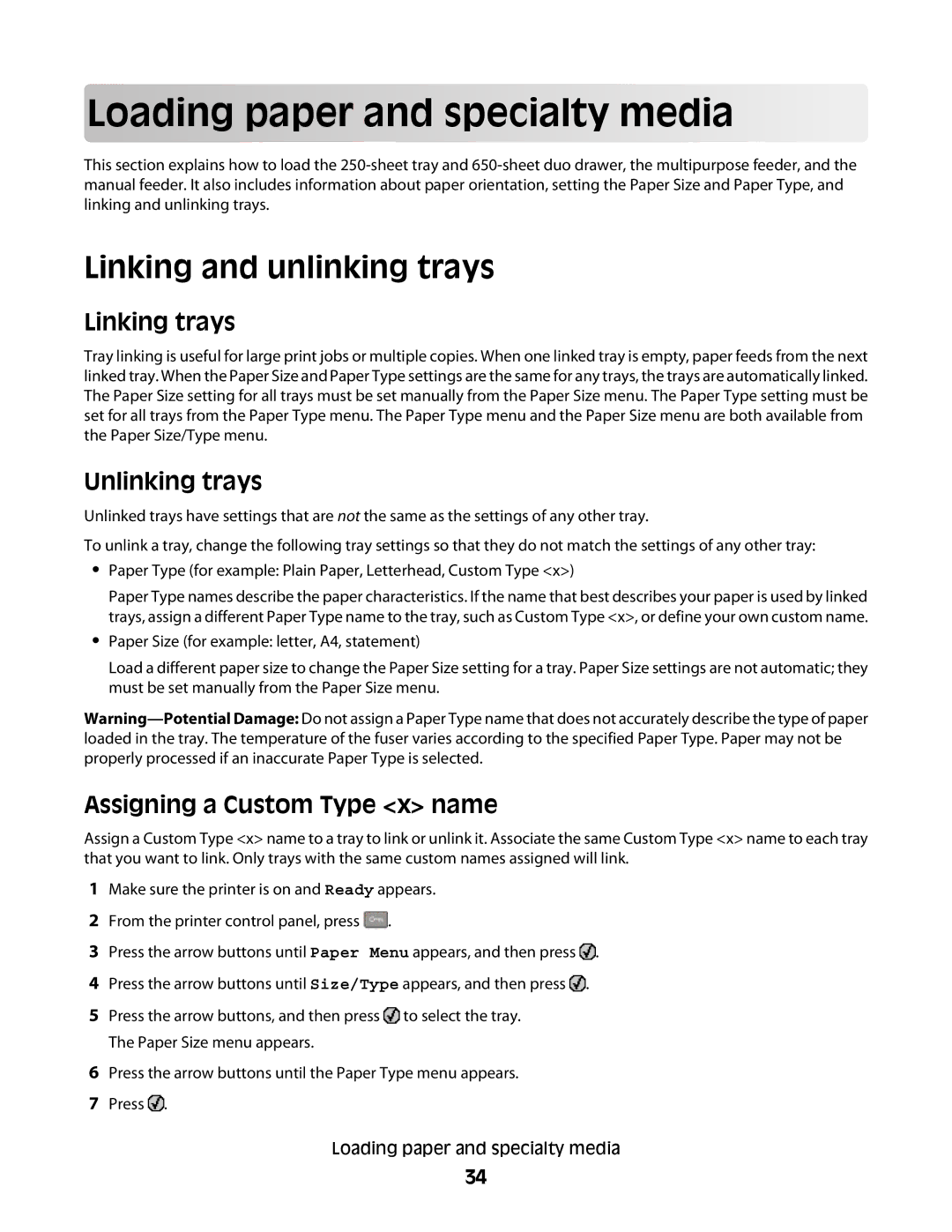Load
 in
in
 g pape
g pape
 r
r a
a
 nd
nd s
s p
p ecialty
ecialty media
media







This section explains how to load the
Linking and unlinking trays
Linking trays
Tray linking is useful for large print jobs or multiple copies. When one linked tray is empty, paper feeds from the next linked tray. When the Paper Size and Paper Type settings are the same for any trays, the trays are automatically linked. The Paper Size setting for all trays must be set manually from the Paper Size menu. The Paper Type setting must be set for all trays from the Paper Type menu. The Paper Type menu and the Paper Size menu are both available from the Paper Size/Type menu.
Unlinking trays
Unlinked trays have settings that are not the same as the settings of any other tray.
To unlink a tray, change the following tray settings so that they do not match the settings of any other tray:
•Paper Type (for example: Plain Paper, Letterhead, Custom Type <x>)
Paper Type names describe the paper characteristics. If the name that best describes your paper is used by linked trays, assign a different Paper Type name to the tray, such as Custom Type <x>, or define your own custom name.
•Paper Size (for example: letter, A4, statement)
Load a different paper size to change the Paper Size setting for a tray. Paper Size settings are not automatic; they must be set manually from the Paper Size menu.
Assigning a Custom Type <x> name
Assign a Custom Type <x> name to a tray to link or unlink it. Associate the same Custom Type <x> name to each tray that you want to link. Only trays with the same custom names assigned will link.
1Make sure the printer is on and Ready appears.
2From the printer control panel, press ![]() .
.
3 Press the arrow buttons until Paper Menu appears, and then press ![]() .
.
4Press the arrow buttons until Size/Type appears, and then press ![]() .
.
5Press the arrow buttons, and then press ![]() to select the tray. The Paper Size menu appears.
to select the tray. The Paper Size menu appears.
6Press the arrow buttons until the Paper Type menu appears.
7Press ![]() .
.
Loading paper and specialty media
34