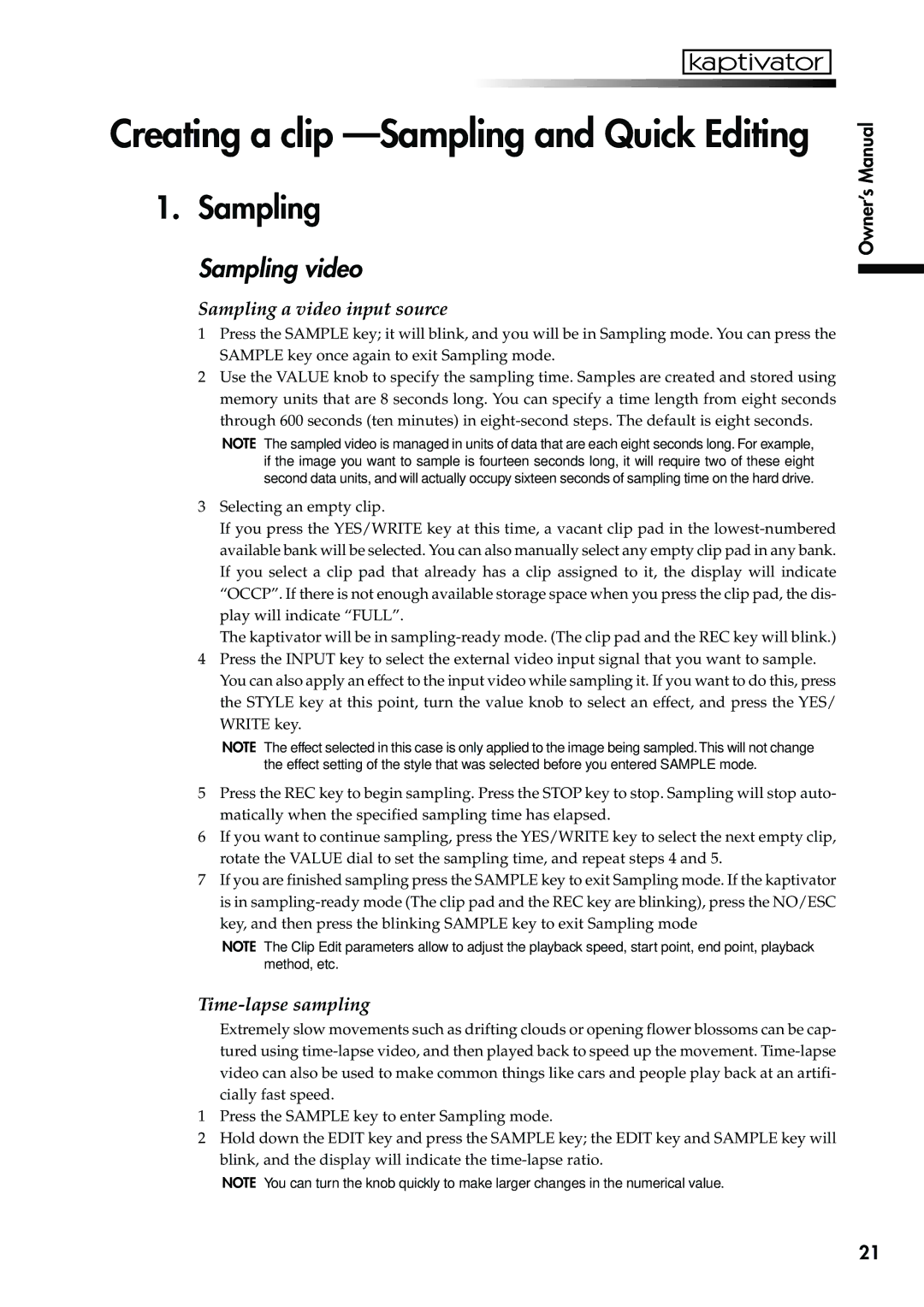Creating a clip —Sampling and Quick Editing
1. Sampling
Sampling video
Sampling a video input source
1Press the SAMPLE key; it will blink, and you will be in Sampling mode. You can press the SAMPLE key once again to exit Sampling mode.
2Use the VALUE knob to specify the sampling time. Samples are created and stored using memory units that are 8 seconds long. You can specify a time length from eight seconds through 600 seconds (ten minutes) in
NOTE The sampled video is managed in units of data that are each eight seconds long. For example, if the image you want to sample is fourteen seconds long, it will require two of these eight second data units, and will actually occupy sixteen seconds of sampling time on the hard drive.
3Selecting an empty clip.
If you press the YES/WRITE key at this time, a vacant clip pad in the
The kaptivator will be in
4Press the INPUT key to select the external video input signal that you want to sample. You can also apply an effect to the input video while sampling it. If you want to do this, press the STYLE key at this point, turn the value knob to select an effect, and press the YES/ WRITE key.
NOTE The effect selected in this case is only applied to the image being sampled.This will not change the effect setting of the style that was selected before you entered SAMPLE mode.
5Press the REC key to begin sampling. Press the STOP key to stop. Sampling will stop auto- matically when the specified sampling time has elapsed.
6If you want to continue sampling, press the YES/WRITE key to select the next empty clip, rotate the VALUE dial to set the sampling time, and repeat steps 4 and 5.
7If you are finished sampling press the SAMPLE key to exit Sampling mode. If the kaptivator is in
NOTE The Clip Edit parameters allow to adjust the playback speed, start point, end point, playback method, etc.
Time-lapse sampling
Extremely slow movements such as drifting clouds or opening flower blossoms can be cap- tured using
1Press the SAMPLE key to enter Sampling mode.
2Hold down the EDIT key and press the SAMPLE key; the EDIT key and SAMPLE key will blink, and the display will indicate the
NOTE You can turn the knob quickly to make larger changes in the numerical value.
Owner’s Manual
21