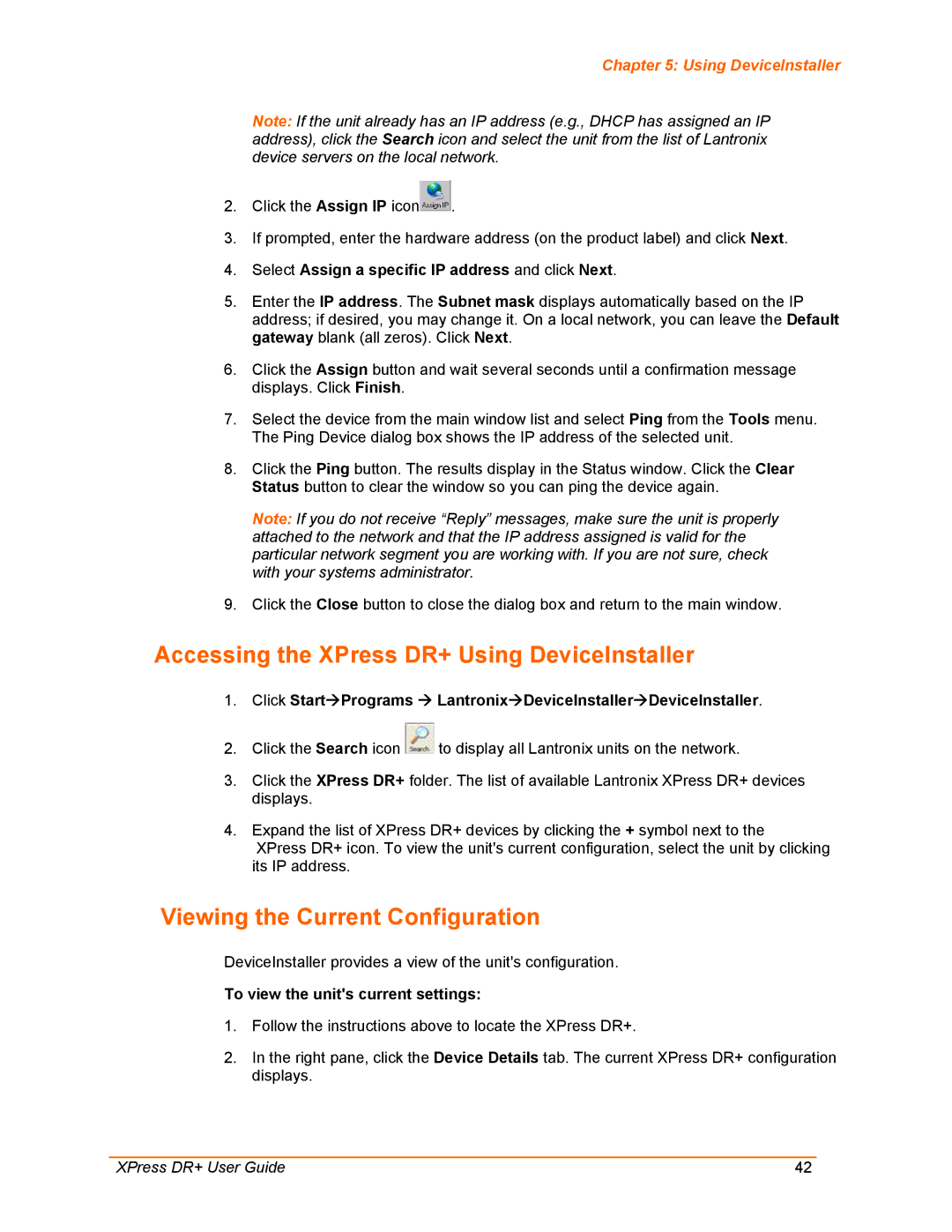XPress DR+ User Guide
Lantronix Corporate Headquarters
Technical Support Sales Offices
Date Rev Comments
Contents
Using DeviceInstaller
Configuration Using Web Manager
Contents
Configuration Using Telnet or Serial Port Setup Mode
Setup Mode Server Configuration
Setup Mode Channel Configuration
Setup Mode Advanced Settings
Expert Settings Option 5
Troubleshooting and Technical Support
Firmware Upgrades
Monitor Mode
Appendix D Binary to Hexadecimal Conversions 108
Appendix F Warranty 115 Index 116
Figures
Tables
Summary of Chapters
Using This Guide
Purpose and Audience
Chapter Description
Using This Guide
Additional Documentation
Introduction
Product Description
Introduction
XPress DR+ Front
Industrial Automation Protocols
Network Protocols Serial Tunneling
XPress DR+ Application Examples
Example of Serial Tunneling
IP Address
Addresses and Port Numbers
Hardware Address
Port Numbers
Configuration Methods
Lantronix Web Manager. See Configuration Using Web Manager
Whats in the Box?
Installation and Hardware
Physically Connecting the XPress DR+
What Must the User Provide?
Installation and Hardware
XPress DR+ Front Panel
Serial Interface
Front of XPress DR+
Serial Screw Terminal Pinout for RS422 4-Wire
Screw Terminal Serial Connectors
RJ45 Serial Connector Pinouts
Serial Screw Terminal Pinout for RS485 2-Wire
Pin RS-232 to Serial RJ45 Cable P/N
DTE, 9-Pin XPress DR+ Female Serial RJ45
Ethernet Interface Signals
Typical RJ45 Connector
Ethernet Interface
Power Requirements
Reset Switch
Multi-Drop Ethernet Connections
LEDs
RXD Activity LED TXD Activity LED Ethernet Link LED
Ethernet Activity LED
Dimensions
Status Meaning
XPress DR+ LED Functions
Wall Mount Bracket
Product Information Label
XPress DR+W
Application Examples
Serial Tunneling Network
Ad Hoc Network
Serial Tunneling Infrastructure
XPress DR+W
Physically Connecting the XPress DR+W
Ad Hoc XPress DR+W Connection
Typical XPress DR+W Configuration
Front Panel Description
Required Information for Initial Configuration
XPress DR+W LED Functions
Wlan Settings
Installing the XPress DR+W for Initial Configuration
Server Configuration Option
IP Address Subnet Mask Gateway
Set Gateway IP Address
Network Mode XPress DR+W only
BootP/DHCP/AutoIP options
Options Bit
Netmask Number of Bits for Host Part
Wlan Configuration Option
Change Telnet Configuration Password
Change Dhcp Device Name
Topology
Network Name Ssid
Adhoc Network Channel
Key Type Encryption Key
Hex
Passphrase
WPA
WPA2/802.11i
Fixed or Automatic Data Rate
Next Steps
Transmission Data Rate
To install DeviceInstaller
Using DeviceInstaller
Installing DeviceInstaller
Assigning an IP Address
Using DeviceInstaller
Accessing the XPress DR+ Using DeviceInstaller
Viewing the Current Configuration
To view the units current settings
Setting Description
Supports Http Setup
Supports Configurable
Pins
Supports Dynamic IP
Configuration Using Web Manager
Accessing XPress DR+ Using DeviceInstaller
Configuration Using Web Manager
Network Configuration
Lantronix Web Manager
AutoIP
Automatic IP Address Configuration
To assign an IP address automatically
Dhcp Host Name
Default Gateway
Server Configuration
Static IP Address Configuration
To assign an IP address manually
Server Configuration
To configure the units device server settings
Advanced
Host List Configuration
To configure the units host list
0x77FE Server Port MTU Size
Retry Settings
Channel Configuration
Serial Settings
To configure the channel’s serial settings
Port Settings
Channel
Pack Control
Flush Input Buffer Serial to Network
Flush Output Buffer Network to Serial
Connection Settings TCP
To configure a channel’s TCP settings
Endpoint Configuration
Connect Mode Passive Connection
Connect Mode Active Connection
Connect Protocol
To configure a channel’s UDP settings
Connection Settings UDP
Disconnect Mode
Common Options
Datagram Mode
Datagram Type
Wlan Configuration XPress DR+W only
Device Address Table
To configure the XPress DR+W’s Wlan settings
Wlan Settings Ad Hoc Network Type
Network Type
Wireless Network Configuration
Network Name Ssid
Channel
Wireless Network Security
WEP Options
WPA Options
Advanced Settings
Applying Settings
Applying Factory Defaults
WPA2/802.11i Options
Configuration Using Telnet or Serial Port Setup Mode
Accessing Setup Mode
Configuration Using Telnet or Serial Port Setup Mode
Serial Port Connection
To establish a Telnet connection
Exiting Setup Mode
To exit setup mode
Setup Mode Server Configuration
Setup Mode Server Configuration
Dhcp Name
Setup Mode Channel Configuration
Channel 1 Option 1 and Channel 2 Option
Baudrate
Mode Option
Interface Mode
Setup Mode Channel Configuration
Common I/F Mode Setting Binary Hex
Flow Control Option Hex
Flow
Port Number
Port Numbers Reserved for
Connect Mode
Connect Mode Option
Incoming Connection
Response
Active Startup
Autostart Automatic
Connection
Hostlist
Datagram Type
Modem Mode
To enable the hostlist
Directed UDP
Message Meaning
Modem Mode Function Command
Modem Mode Commands
Send the Escape Sequence +++ in Modem Mode
Auto Increment Source Port
Remote IP Address
Remote Port
Disconnect Mode Option
Disconnect Mode Options
DisConnMode
Flush Mode Buffer Flushing
Pack Control
Option
Trailing Characters
DisConnTime Inactivity Timeout
Packing Interval
Send Characters
Send Characters
Channel Port Password
Wlan Settings XPress DR+W Only
Telnet Terminal Type
Topology 0=Infrastructure, 1=Adhoc 0 ?
WEP
WEP64 or 13 WEP128 bytes and limits the number of key
TX Data rate 0=fixed, 1=auto fallback 1 ?
Enable Power Management
ARP Cache timeout in seconds
Setup Mode Advanced Settings
Expert Settings Option
Disable Monitor Mode at bootup
Setup Mode Advanced Settings
Security Settings Option
Enable alternate MAC
Http Port Number
Disable Tftp Firmware Upgrade
Disable Snmp
Disable Telnet Setup
Disable Port 77FE Hex
Default Settings Option
Wlan Settings XPress DR+W only
Expert Settings
Security Settings
Topology AdHoc Network Name
Obtaining Firmware Reloading Firmware
Firmware Upgrades
Using Tftp Graphical User Interface
ROM File
Using Tftp Command Line Interface
Firmware Upgrades
To recover firmware
Firmware Upgrades
Entering Monitor Mode Using the Network Port
Monitor Mode
Entering Monitor Mode Using the Serial Port
Monitor Mode Commands
Monitor Mode Commands
Monitor Mode
Command Command Name Function
G0, G1, ....,Ge, Gf
Command Response Codes
Response Meaning
Problem/Message Reason Solution
Troubleshooting and Technical Support
Problems and Error Messages
Problems and Error Messages
Troubleshooting and Technical Support
XPress DR+ User Guide 101
Technical Support
Technical Support Europe, Middle East, and Africa
Appendix a Technical Specifications
XPress DR+ and XPress DR+W Specifications
Appendix a Technical Specifications
XPress DR+W Wireless Specifications
Category Ieee 802.11b/g
Appendix B Lantronix Cables and Adapters
Lantronix P/N Description
Applications
Appendix C Alternative Methods of Assigning an IP Address
AutoIP
ARP and Telnet
Appendix C Alternative Methods of Assigning an IP Address
To assign a temporary IP address
Conversion Table
Appendix D Binary to Hexadecimal Conversions
Converting Binary to Hexadecimal
Scientific Calculator
Appendix D Binary to Hexadecimal Conversions
Electromagnetic Emissions and Immunity XPress DR+
Appendix E Compliance Information
Declaration of Conformity
Emissions Immunity
Appendix E Compliance Information
Radio
Electromagnetic Emissions and Immunity XPress DR+W
XPress DR+W Regulatory Information
USA Federal Communications Commission FCC Notice
Canada Industry Canada Notice
Europe R&TTE Directive 99/5/EC, Wireless Notice
Antenna Notice
Exposure of Humans to RF Fields
Australia & New Zealand Wireless Notice
Appendix F Warranty
Index
![]() .
.![]() to display all Lantronix units on the network.
to display all Lantronix units on the network.