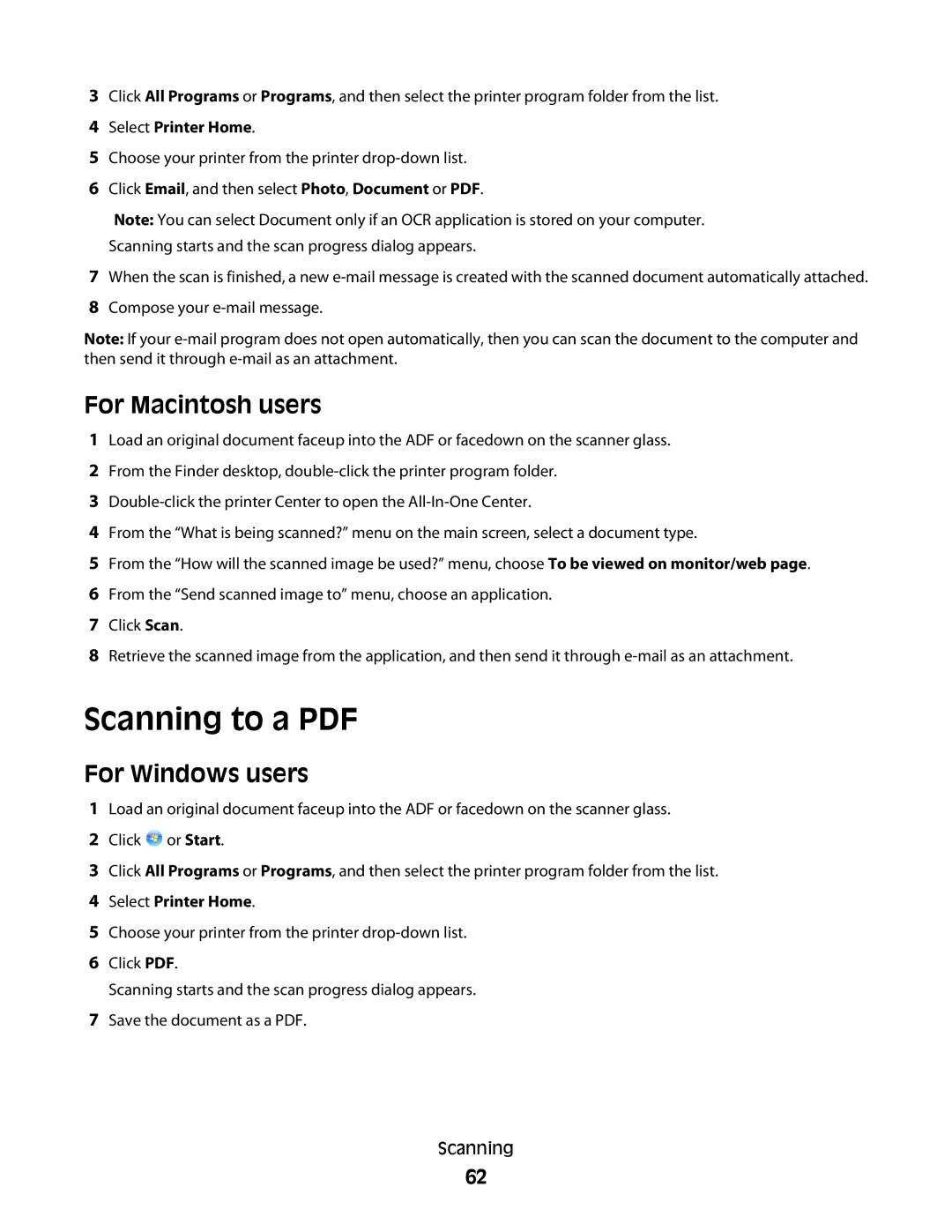Pro200, 2WE, 90T6005, 2W2, 4443 specifications
The Lexmark 4443 is a high-performance printer designed for businesses that require reliable and efficient printing solutions. The device supports a range of cutting-edge technologies that streamline workflow and enhance productivity.One of the standout features of the Lexmark 4443 is its impressive printing speed. Capable of printing up to 40 pages per minute, this printer ensures that even large printing tasks are completed swiftly, minimizing downtime. Its rapid first-page-out time means that users won't have to wait long for their documents.
In terms of print quality, the Lexmark 4443 does not disappoint. With a resolution of up to 1200 x 1200 dpi, it produces sharp text and vibrant graphics that are suitable for a variety of professional applications. This level of quality is bolstered by Lexmark's advanced toner technology, which delivers consistent results while providing cost savings through high-yield cartridges.
Versatility is another key characteristic of the Lexmark 4443. It supports multiple media types, including envelopes, labels, and glossy paper, making it ideal for various printing needs. The printer also accommodates different paper sizes, ranging from letter to legal, ensuring that users can handle a broad spectrum of print jobs.
For connectivity, the Lexmark 4443 is equipped with both USB and network options, allowing for seamless integration into existing office environments. It supports mobile printing capabilities, enabling users to print directly from their smartphones or tablets, enhancing convenience and flexibility.
Moreover, the Lexmark 4443 is built with security features to protect sensitive information. Options such as secure printing and user authentication help safeguard documents and ensure that only authorized personnel can access the printer.
The Lexmark 4443 model is also equipped with an intuitive control panel that simplifies operation and navigation. The display provides easy access to various settings and functions, making it user-friendly for employees of all skill levels.
In conclusion, the Lexmark 4443 is an exceptional choice for organizations seeking a robust, fast, and versatile printing solution. Its advanced technologies, outstanding print quality, and strong security features make it a valuable asset for any business environment looking to enhance productivity and efficiency. Count on the Lexmark 4443 for all your printing needs, ensuring excellent performance and reliability every time.