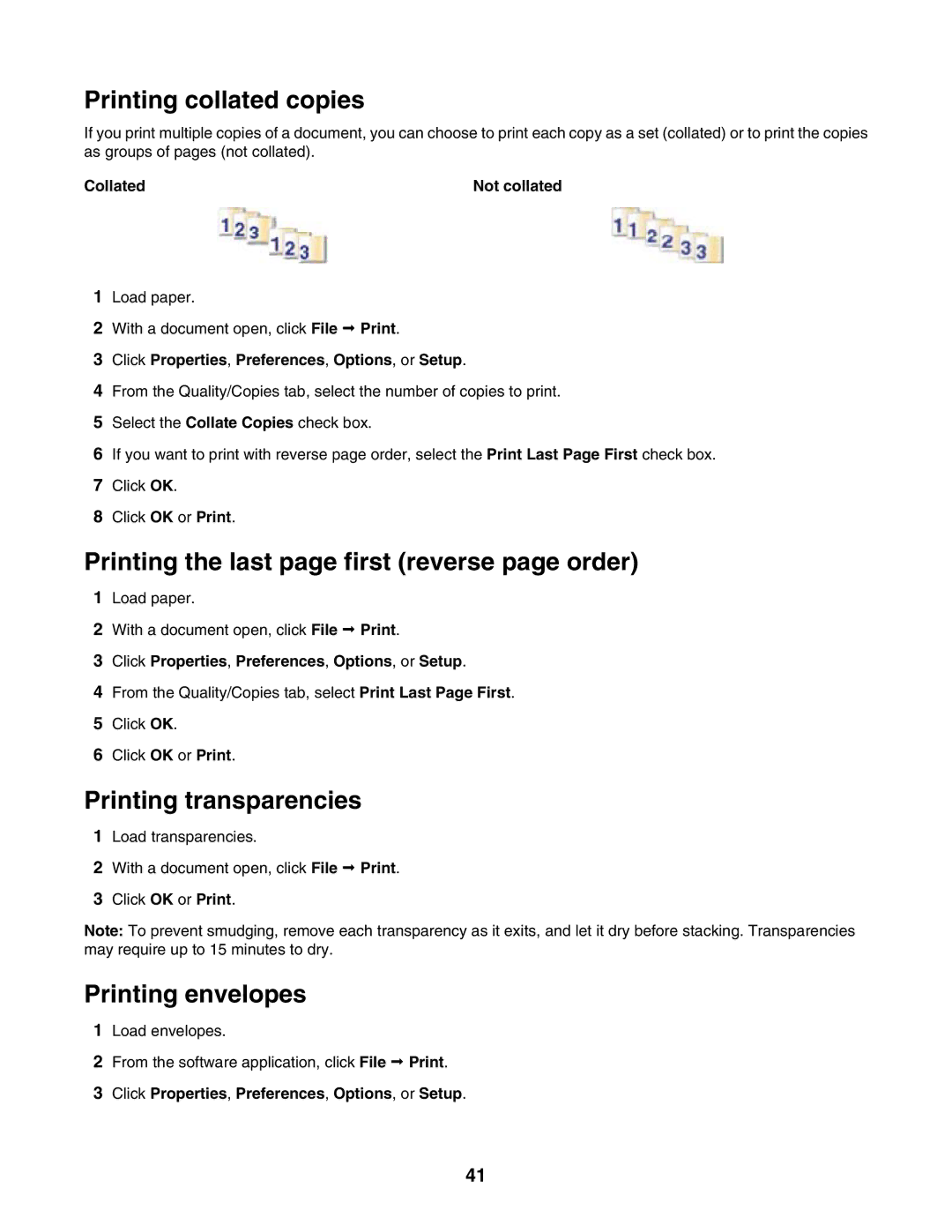Printing collated copies
If you print multiple copies of a document, you can choose to print each copy as a set (collated) or to print the copies as groups of pages (not collated).
Collated | Not collated |
1Load paper.
2With a document open, click File Print.
3Click Properties, Preferences, Options, or Setup.
4From the Quality/Copies tab, select the number of copies to print.
5Select the Collate Copies check box.
6If you want to print with reverse page order, select the Print Last Page First check box.
7Click OK.
8Click OK or Print.
Printing the last page first (reverse page order)
1Load paper.
2With a document open, click File Print.
3Click Properties, Preferences, Options, or Setup.
4From the Quality/Copies tab, select Print Last Page First.
5Click OK.
6Click OK or Print.
Printing transparencies
1Load transparencies.
2With a document open, click File Print.
3Click OK or Print.
Note: To prevent smudging, remove each transparency as it exits, and let it dry before stacking. Transparencies may require up to 15 minutes to dry.
Printing envelopes
1Load envelopes.
2From the software application, click File Print.
3Click Properties, Preferences, Options, or Setup.
41