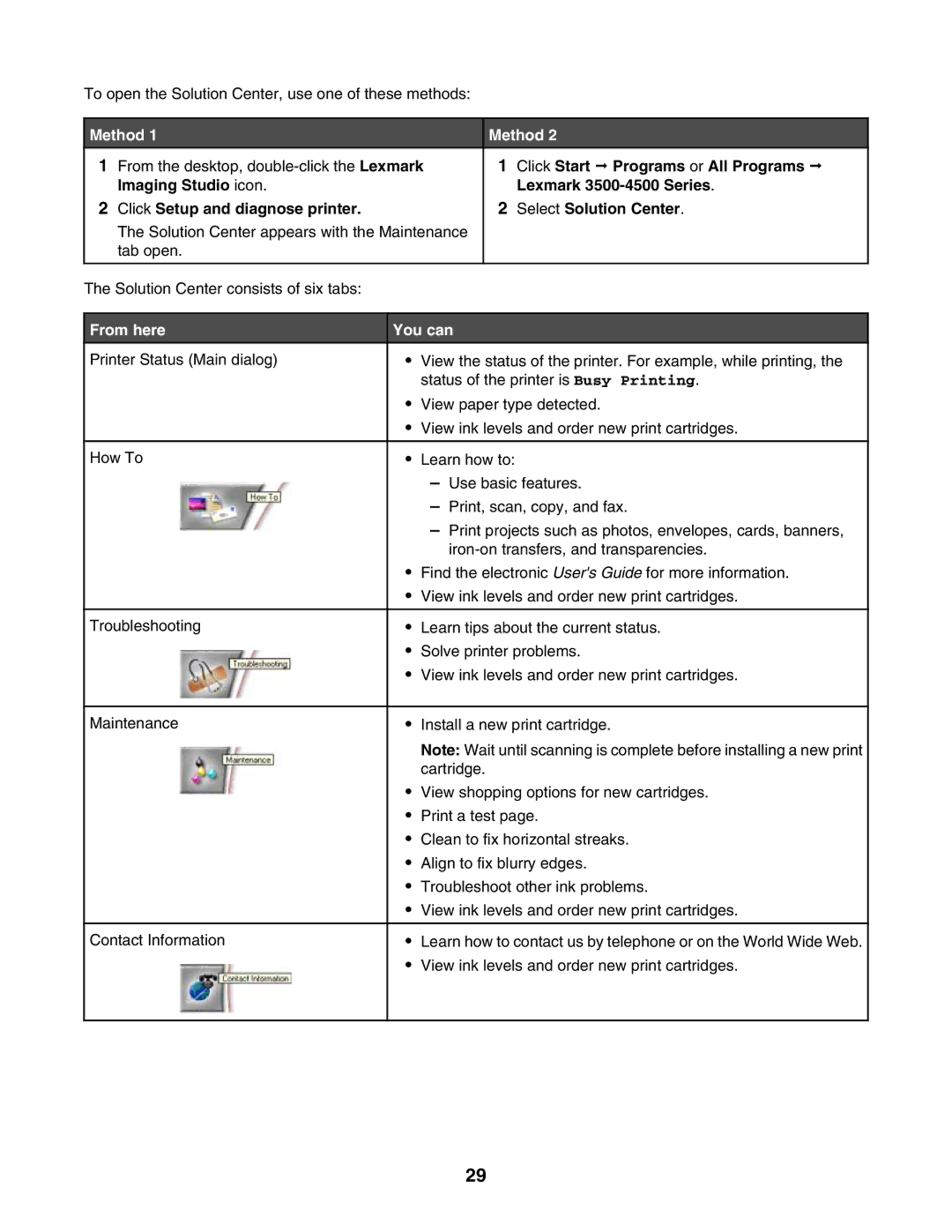To open the Solution Center, use one of these methods:
Method 1 |
|
|
| Method 2 | |
1 From the desktop, |
| 1 Click Start Programs or All Programs |
| ||
Imaging Studio icon. |
|
|
| Lexmark | |
2 Click Setup and diagnose printer. |
|
|
| 2 Select Solution Center. | |
The Solution Center appears with the Maintenance |
| ||||
tab open. |
|
|
|
|
|
|
|
|
|
|
|
The Solution Center consists of six tabs: |
|
|
|
|
|
|
| ||||
From here | You can | ||||
Printer Status (Main dialog) | • | View the status of the printer. For example, while printing, the |
| ||
|
| status of the printer is Busy Printing. | |||
| • | View paper type detected. | |||
| • | View ink levels and order new print cartridges. | |||
|
|
|
|
|
|
How To | • | Learn how to: | |||
|
|
| – Use basic features. | ||
|
|
| – Print, scan, copy, and fax. | ||
|
|
| – Print projects such as photos, envelopes, cards, banners, | ||
|
|
| |||
| • | Find the electronic User's Guide for more information. | |||
| • | View ink levels and order new print cartridges. | |||
|
|
|
|
|
|
Troubleshooting | • | Learn tips about the current status. | |||
| • | Solve printer problems. | |||
| • | View ink levels and order new print cartridges. | |||
|
|
| |||
|
|
|
|
|
|
Maintenance | • | Install a new print cartridge. | |||
|
| Note: Wait until scanning is complete before installing a new print | |||
|
| cartridge. | |||
| • | View shopping options for new cartridges. | |||
| • | Print a test page. | |||
| • | Clean to fix horizontal streaks. | |||
| • | Align to fix blurry edges. | |||
| • | Troubleshoot other ink problems. | |||
| • | View ink levels and order new print cartridges. | |||
|
|
|
|
|
|
Contact Information | • | Learn how to contact us by telephone or on the World Wide Web. | |||
| • | View ink levels and order new print cartridges. | |||
|
|
|
|
|
|
|
|
|
|
|
|
29