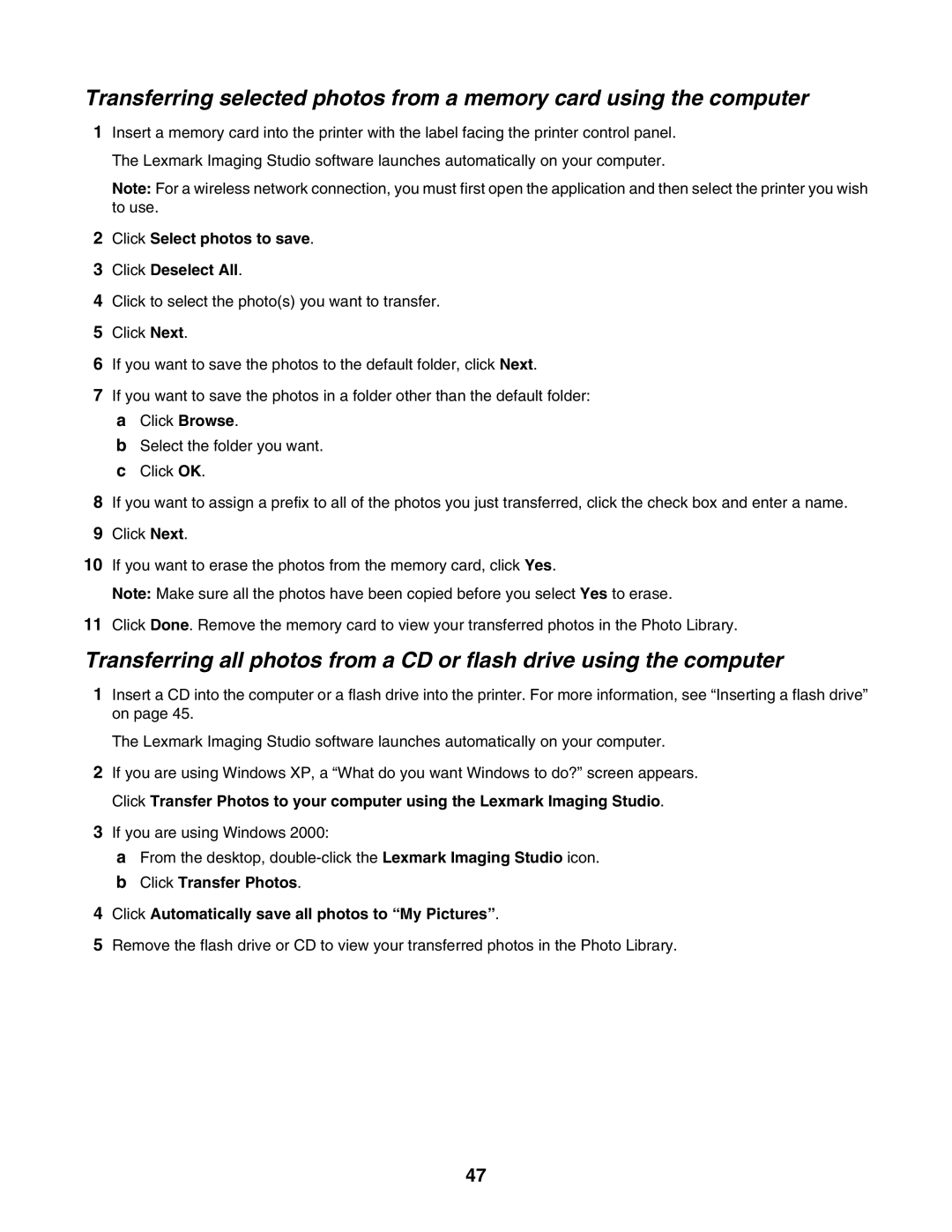Transferring selected photos from a memory card using the computer
1Insert a memory card into the printer with the label facing the printer control panel. The Lexmark Imaging Studio software launches automatically on your computer.
Note: For a wireless network connection, you must first open the application and then select the printer you wish to use.
2Click Select photos to save.
3Click Deselect All.
4Click to select the photo(s) you want to transfer.
5Click Next.
6If you want to save the photos to the default folder, click Next.
7If you want to save the photos in a folder other than the default folder:
aClick Browse.
bSelect the folder you want.
cClick OK.
8If you want to assign a prefix to all of the photos you just transferred, click the check box and enter a name.
9Click Next.
10If you want to erase the photos from the memory card, click Yes.
Note: Make sure all the photos have been copied before you select Yes to erase.
11Click Done. Remove the memory card to view your transferred photos in the Photo Library.
Transferring all photos from a CD or flash drive using the computer
1Insert a CD into the computer or a flash drive into the printer. For more information, see “Inserting a flash drive” on page 45.
The Lexmark Imaging Studio software launches automatically on your computer.
2If you are using Windows XP, a “What do you want Windows to do?” screen appears. Click Transfer Photos to your computer using the Lexmark Imaging Studio.
3If you are using Windows 2000:
aFrom the desktop,
bClick Transfer Photos.
4Click Automatically save all photos to “My Pictures”.
5Remove the flash drive or CD to view your transferred photos in the Photo Library.
47