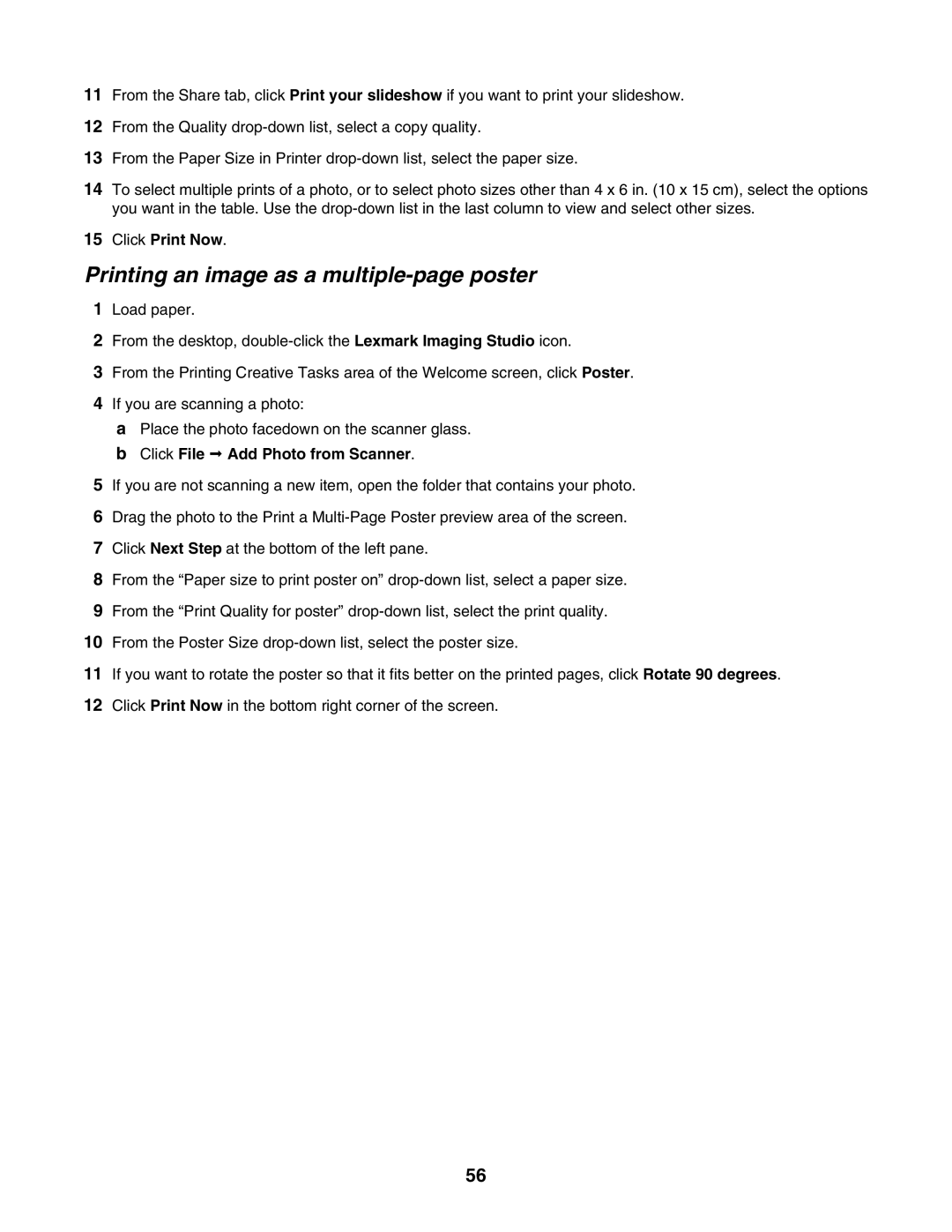11From the Share tab, click Print your slideshow if you want to print your slideshow.
12From the Quality
13From the Paper Size in Printer
14To select multiple prints of a photo, or to select photo sizes other than 4 x 6 in. (10 x 15 cm), select the options you want in the table. Use the
15Click Print Now.
Printing an image as a multiple-page poster
1Load paper.
2From the desktop,
3From the Printing Creative Tasks area of the Welcome screen, click Poster.
4If you are scanning a photo:
aPlace the photo facedown on the scanner glass.
bClick File Add Photo from Scanner.
5If you are not scanning a new item, open the folder that contains your photo.
6Drag the photo to the Print a
7Click Next Step at the bottom of the left pane.
8From the “Paper size to print poster on”
9From the “Print Quality for poster”
10From the Poster Size
11If you want to rotate the poster so that it fits better on the printed pages, click Rotate 90 degrees.
12Click Print Now in the bottom right corner of the screen.
56