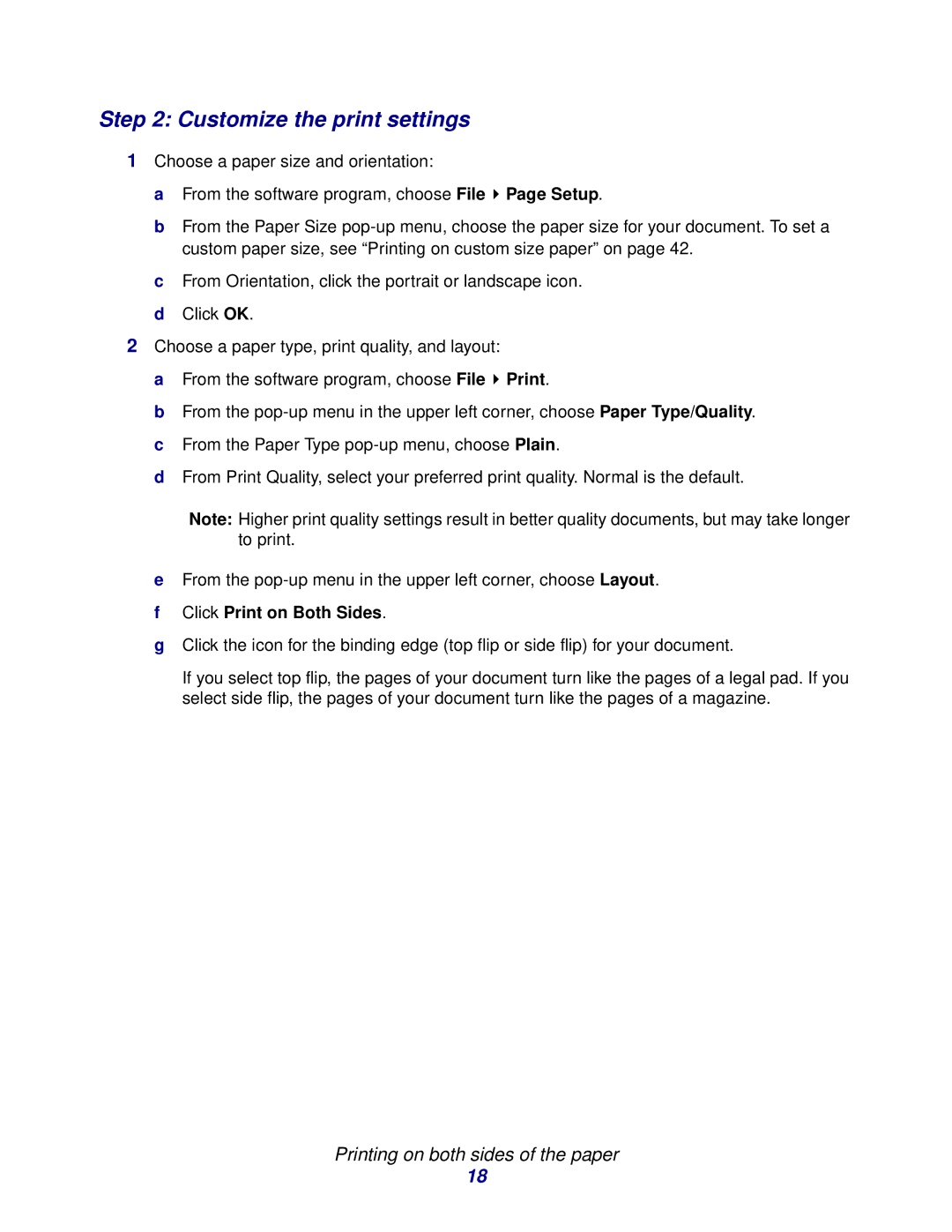Step 2: Customize the print settings
1Choose a paper size and orientation:
a From the software program, choose File ![]() Page Setup.
Page Setup.
b From the Paper Size
c From Orientation, click the portrait or landscape icon. d Click OK.
2Choose a paper type, print quality, and layout:
a From the software program, choose File ![]() Print.
Print.
b From the
d From Print Quality, select your preferred print quality. Normal is the default.
Note: Higher print quality settings result in better quality documents, but may take longer to print.
eFrom the
fClick Print on Both Sides.
gClick the icon for the binding edge (top flip or side flip) for your document.
If you select top flip, the pages of your document turn like the pages of a legal pad. If you select side flip, the pages of your document turn like the pages of a magazine.
Printing on both sides of the paper
18