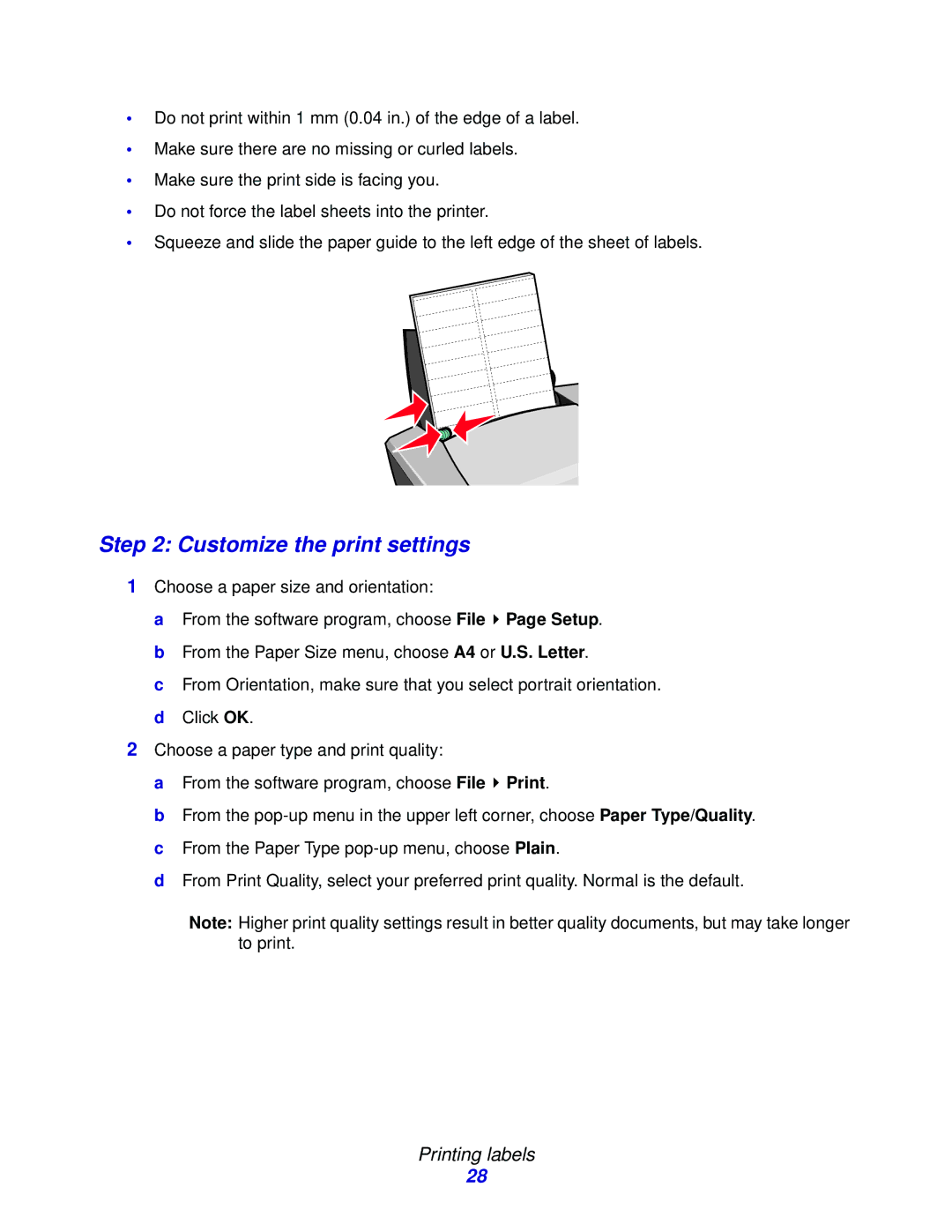•Do not print within 1 mm (0.04 in.) of the edge of a label.
•Make sure there are no missing or curled labels.
•Make sure the print side is facing you.
•Do not force the label sheets into the printer.
•Squeeze and slide the paper guide to the left edge of the sheet of labels.
Step 2: Customize the print settings
1Choose a paper size and orientation:
a From the software program, choose File ![]() Page Setup. b From the Paper Size menu, choose A4 or U.S. Letter.
Page Setup. b From the Paper Size menu, choose A4 or U.S. Letter.
c From Orientation, make sure that you select portrait orientation. d Click OK.
2Choose a paper type and print quality:
a From the software program, choose File ![]() Print.
Print.
b From the
d From Print Quality, select your preferred print quality. Normal is the default.
Note: Higher print quality settings result in better quality documents, but may take longer to print.
Printing labels
28