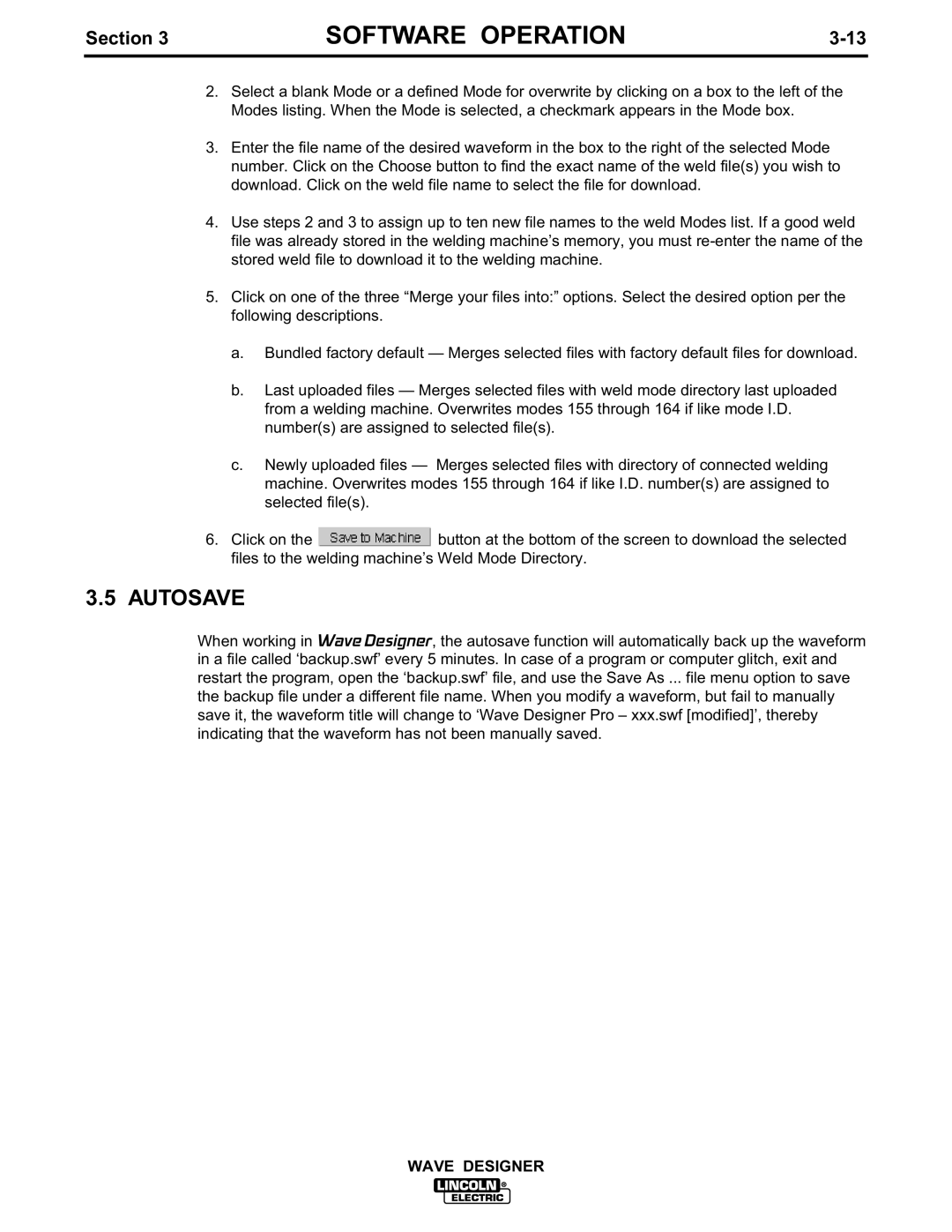Section 3 | SOFTWARE OPERATION |
2.Select a blank Mode or a defined Mode for overwrite by clicking on a box to the left of the Modes listing. When the Mode is selected, a checkmark appears in the Mode box.
3.Enter the file name of the desired waveform in the box to the right of the selected Mode number. Click on the Choose button to find the exact name of the weld file(s) you wish to download. Click on the weld file name to select the file for download.
4.Use steps 2 and 3 to assign up to ten new file names to the weld Modes list. If a good weld file was already stored in the welding machine’s memory, you must
5.Click on one of the three “Merge your files into:” options. Select the desired option per the following descriptions.
a.Bundled factory default — Merges selected files with factory default files for download.
b.Last uploaded files — Merges selected files with weld mode directory last uploaded from a welding machine. Overwrites modes 155 through 164 if like mode I.D. number(s) are assigned to selected file(s).
c.Newly uploaded files — Merges selected files with directory of connected welding machine. Overwrites modes 155 through 164 if like I.D. number(s) are assigned to selected file(s).
6.Click on the ![]() button at the bottom of the screen to download the selected files to the welding machine’s Weld Mode Directory.
button at the bottom of the screen to download the selected files to the welding machine’s Weld Mode Directory.
3.5AUTOSAVE
When working in Wave Designer, the autosave function will automatically back up the waveform in a file called ‘backup.swf’ every 5 minutes. In case of a program or computer glitch, exit and restart the program, open the ‘backup.swf’ file, and use the Save As ... file menu option to save the backup file under a different file name. When you modify a waveform, but fail to manually save it, the waveform title will change to ‘Wave Designer Pro – xxx.swf [modified]’, thereby indicating that the waveform has not been manually saved.
WAVE DESIGNER