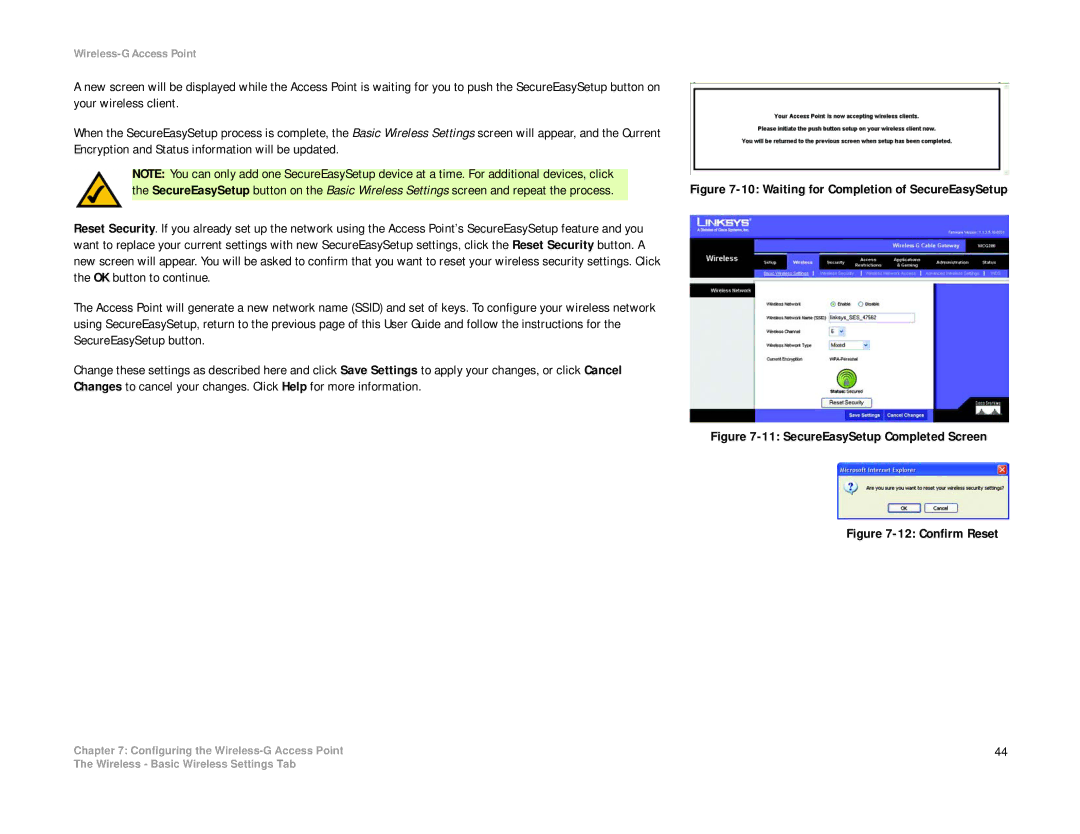|
| ||
A new screen will be displayed while the Access Point is waiting for you to push the SecureEasySetup button on |
| ||
your wireless client. |
| ||
When the SecureEasySetup process is complete, the Basic Wireless Settings screen will appear, and the Current |
| ||
Encryption and Status information will be updated. |
| ||
|
|
|
|
| NOTE: You can only add one SecureEasySetup device at a time. For additional devices, click | Figure | |
| the SecureEasySetup button on the Basic Wireless Settings screen and repeat the process. |
| |
Reset Security. If you already set up the network using the Access Point’s SecureEasySetup feature and you |
| ||
want to replace your current settings with new SecureEasySetup settings, click the Reset Security button. A |
| ||
new screen will appear. You will be asked to confirm that you want to reset your wireless security settings. Click |
| ||
the OK button to continue. |
| ||
The Access Point will generate a new network name (SSID) and set of keys. To configure your wireless network |
| ||
using SecureEasySetup, return to the previous page of this User Guide and follow the instructions for the |
| ||
SecureEasySetup button. |
| ||
Change these settings as described here and click Save Settings to apply your changes, or click Cancel |
| ||
Changes to cancel your changes. Click Help for more information. |
| ||
|
|
| Figure |
Figure 7-12: Confirm Reset
Chapter 7: Configuring the | 44 |
The Wireless - Basic Wireless Settings Tab