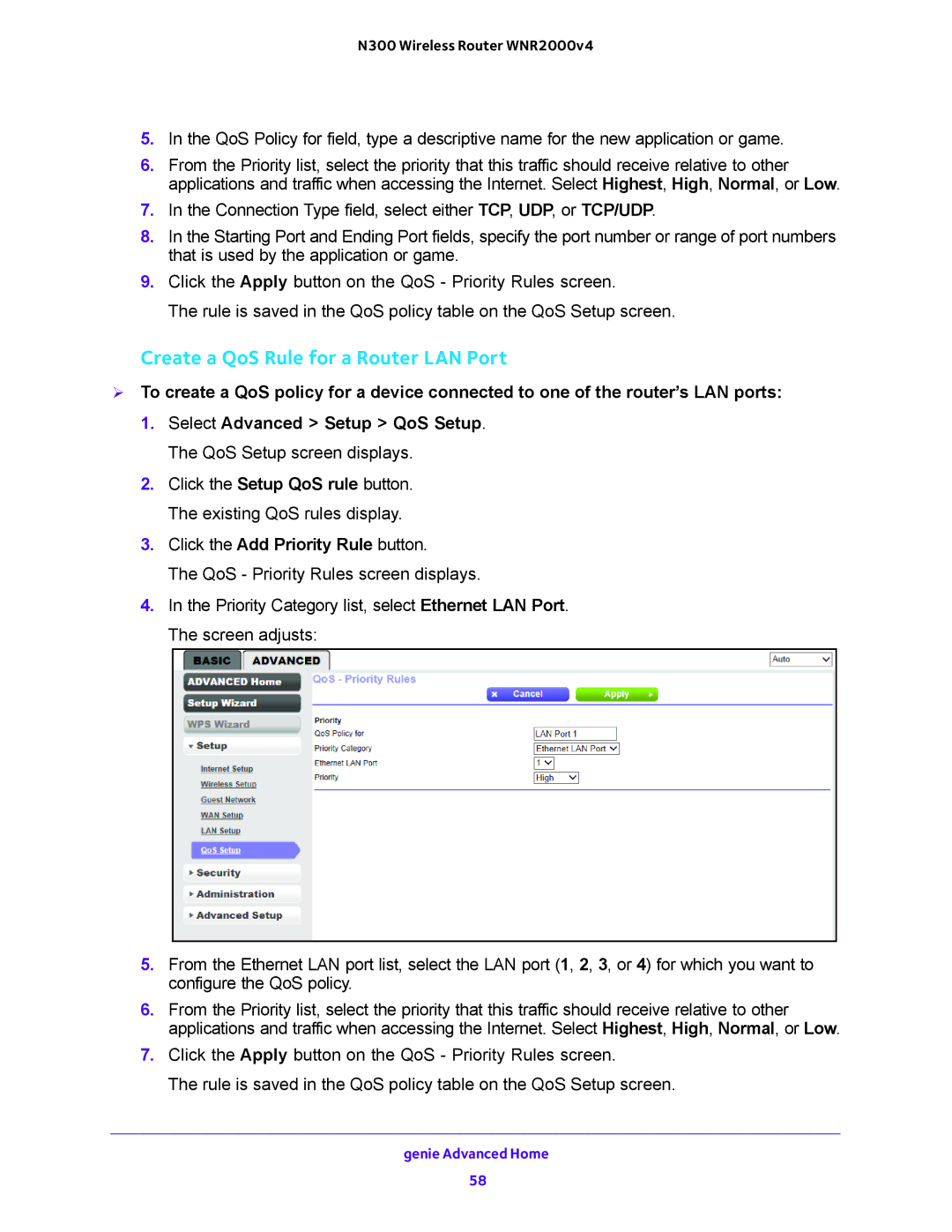N300 Wireless Router WNR2000v4
5.In the QoS Policy for field, type a descriptive name for the new application or game.
6.From the Priority list, select the priority that this traffic should receive relative to other applications and traffic when accessing the Internet. Select Highest, High, Normal, or Low.
7.In the Connection Type field, select either TCP, UDP, or TCP/UDP.
8.In the Starting Port and Ending Port fields, specify the port number or range of port numbers that is used by the application or game.
9.Click the Apply button on the QoS - Priority Rules screen.
The rule is saved in the QoS policy table on the QoS Setup screen.
Create a QoS Rule for a Router LAN Port
To create a QoS policy for a device connected to one of the router’s LAN ports:
1.Select Advanced > Setup > QoS Setup. The QoS Setup screen displays.
2.Click the Setup QoS rule button. The existing QoS rules display.
3.Click the Add Priority Rule button.
The QoS - Priority Rules screen displays.
4.In the Priority Category list, select Ethernet LAN Port. The screen adjusts:
5.From the Ethernet LAN port list, select the LAN port (1, 2, 3, or 4) for which you want to configure the QoS policy.
6.From the Priority list, select the priority that this traffic should receive relative to other applications and traffic when accessing the Internet. Select Highest, High, Normal, or Low.
7.Click the Apply button on the QoS - Priority Rules screen.
The rule is saved in the QoS policy table on the QoS Setup screen.
genie Advanced Home
58