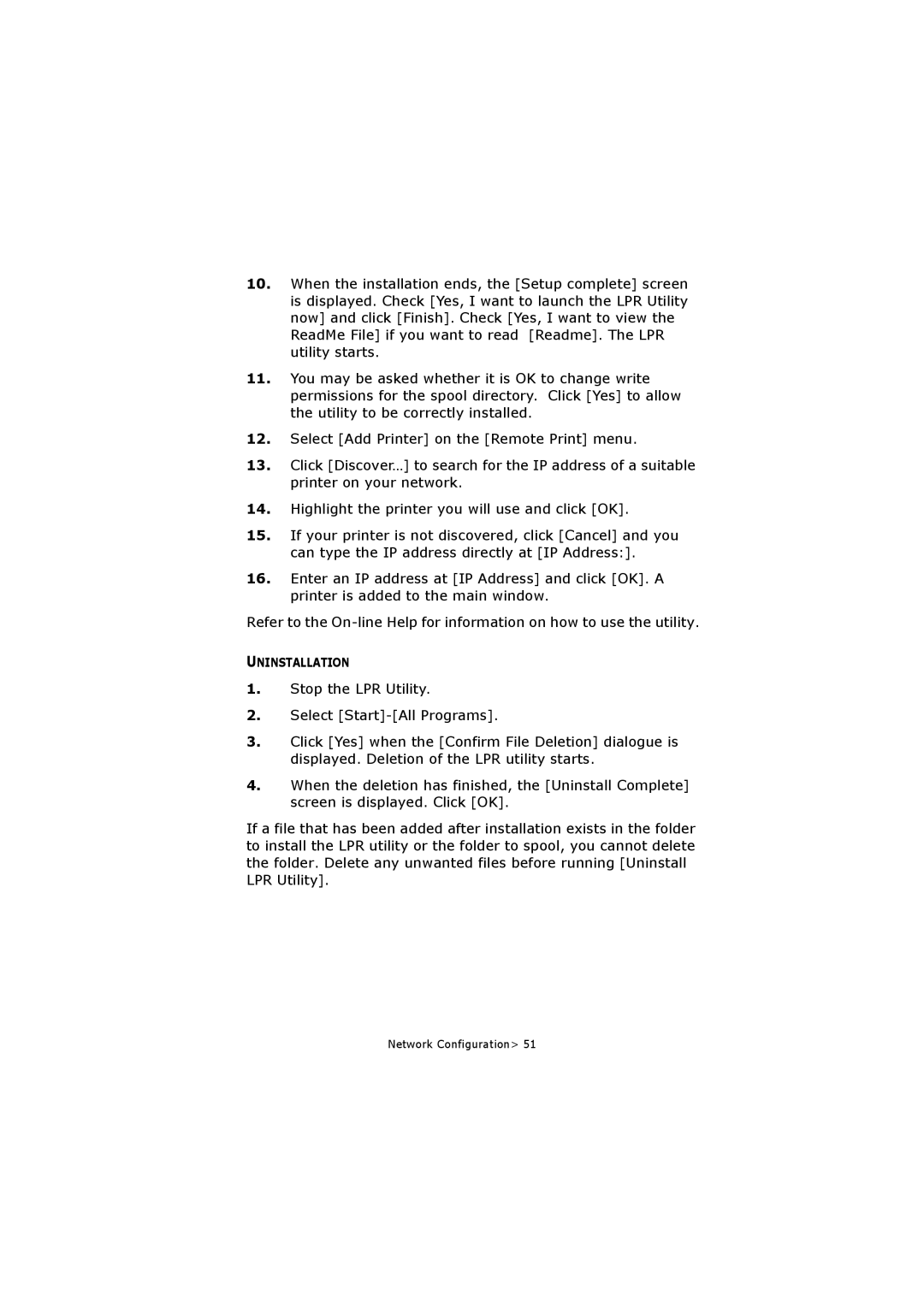10.When the installation ends, the [Setup complete] screen is displayed. Check [Yes, I want to launch the LPR Utility now] and click [Finish]. Check [Yes, I want to view the ReadMe File] if you want to read [Readme]. The LPR utility starts.
11.You may be asked whether it is OK to change write permissions for the spool directory. Click [Yes] to allow the utility to be correctly installed.
12.Select [Add Printer] on the [Remote Print] menu.
13.Click [Discover…] to search for the IP address of a suitable printer on your network.
14.Highlight the printer you will use and click [OK].
15.If your printer is not discovered, click [Cancel] and you can type the IP address directly at [IP Address:].
16.Enter an IP address at [IP Address] and click [OK]. A printer is added to the main window.
Refer to the
UNINSTALLATION
1.Stop the LPR Utility.
2.Select
3.Click [Yes] when the [Confirm File Deletion] dialogue is displayed. Deletion of the LPR utility starts.
4.When the deletion has finished, the [Uninstall Complete] screen is displayed. Click [OK].
If a file that has been added after installation exists in the folder to install the LPR utility or the folder to spool, you cannot delete the folder. Delete any unwanted files before running [Uninstall LPR Utility].