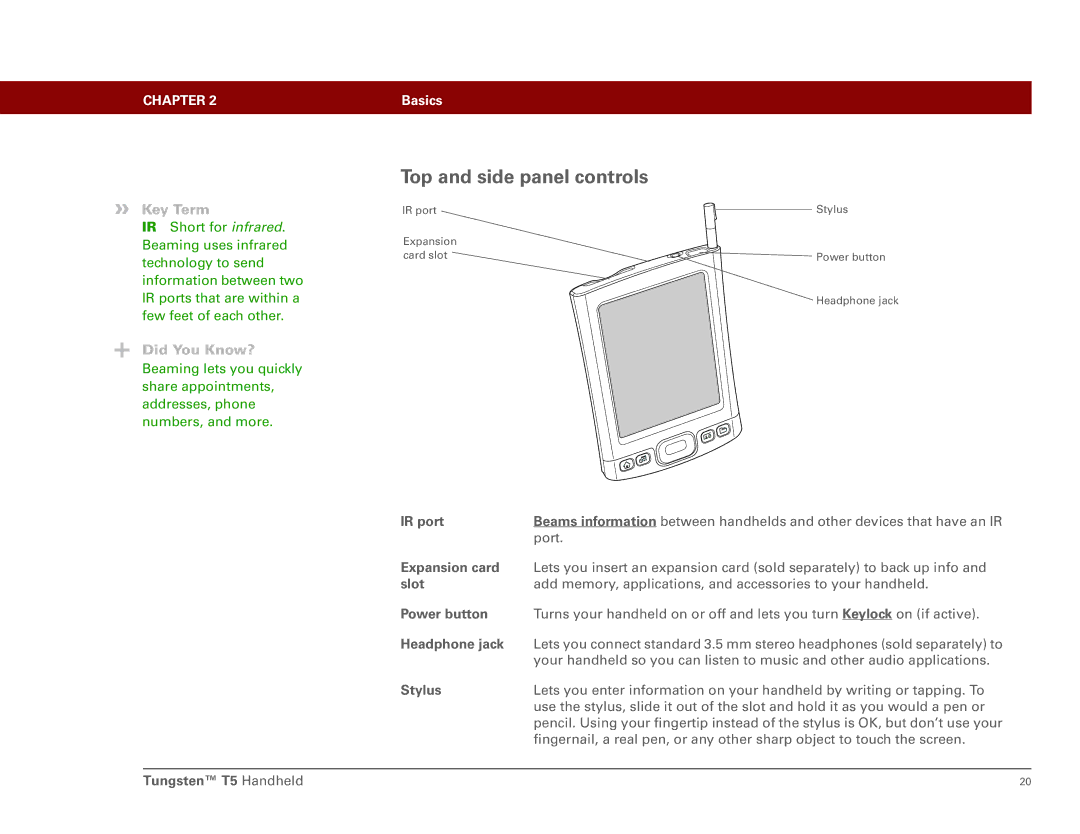User Guide
Copyright and Trademark
Tungsten T5 Handheld
Table of Contents
Moving Around in Applications
Copying and pasting information
Managing Your Contacts
Managing Your Office Files
Listening to Music
Writing Memos 237
Sending and Receiving Email Messages
317
Browsing the Web
Finding information on a web 401
Dialing Phone Numbers from Your Handheld 429
Performing Calculations 462
Managing Clock Settings
Expanding Your Handheld
Maintaining Your Handheld 578
Getting Help
About This Guide
Tips for viewing this guide
What’s in this guide?
Step-by-step instructions
Links
Sidebars
Before You Begin
Setting Up Your Handheld and Your Computer
Benefits
What’s in the box?
System requirements
Palm Desktop software
MAC only
Charging your handheld
Done Tungsten T5 Handheld
What you should know about your handheld’s battery
Turning on your handheld for the first time
Unplug the USB sync cable from Your handheld
Installing your software
Connecting your handheld to your computer
Third-party application
Done Tungsten T5 Handheld
Switching to another desktop software application
Using user profiles
Creating a user profile
MAC only
Synchronizing with a user profile
Chapter
MAC only
Customizing
Related topics
Managing Info
Common
Basics
Locating the controls on your handheld
Front panel controls
Top and side panel controls
Bluetooth radio
Reset button
Multi-connector
Back panel controls
Using the status bar
Rotating the screen
Choosing right- or left- handed rotation
What’s on the screen?
Input area
Application controls
What software is on my handheld?
Addit
Drive Mode
Tasks
Calculator
Installing the additional software from the CD
What’s on the CD?
Getting Started Guide
PalmOne File Transfer
Windows only
AudiblePlayer link
Handmark Solitaire
QuickTime
Java Technologies link
Adobe Reader For Palm OS
Information
Setup
Entering
Moving
Maintaining
Moving Around in Applications
You can use a favorite photo as the background
Using Favorites
Opening applications
Customize Favorites to
Using Applications
Using Files
Navigate within Files by doing any of the following
Working with files and folders
Open Files
Beam
Copy
Move
Send
Sorting Files
Using the 5-way navigator
Switching between applications
Opening files and folders from within an application
Moving around in Favorites View
Moving around in Applications View
Moving around list screens
Up, Down
Moving around entry screens
Moving around dialog boxes
Right, or Left
Moving around menus
Using menus
Open an application
Using the Command stroke
Using the Command toolbar
Finding information
Categories
Basics
Privacy
Managing
Entering Information on Your Handheld
Writing in the Graffiti 2 input area
How can I enter information on my handheld?
Entering information with Graffiti 2 writing
Graffiti 2 writing Onscreen keyboard Phone Lookup
Using full-screen writing
Area
Writing Graffiti 2 characters
Keys to success with Graffiti 2 writing
Customize your handheld
Graffiti 2 alphabet
Entire screen to enter Graffiti 2 characters, not
Graffiti 2 numbers
Graffiti 2 punctuation marks
Write these marks on Left side of input area
Write these marks on Right side of input area
Graffiti 2 accented characters
Edit menu and select
Graffiti 2 gestures
Writing Graffiti 2 symbols and other special characters
Graffiti 2 symbols and special characters
Writing Graffiti 2 ShortCuts
Graffiti 2 ShortCuts
Entering information with the onscreen keyboard
Open an application
Optional Select from among four different keyboards
Entering info from Contacts into another application
Optional To add another contact, repeat step
Selecting text
Editing information
Selecting information
Selecting a word
Copying and pasting information
Deleting information
Moving Around
Benefits
Program memory and the internal drive
How can I work with information?
When would I use each method?
Tip
Entering information using desktop software
Synchronizing information
Do one of the following
Synchronize your handheld with your computer
Open an application
Synchronizing your handheld with your computer
HotSync
Synchronizing with a cable
Synchronize my handheld with my computer
Customizing your synchronization settings
Click OK
Setting synchronization options
Choosing whether application information is updated
Conduit
Select the application you want to customize
Tip
MAC only
Tip
Installing applications to your handheld
Installing applications from a Windows computer
Using Quick Install from within Palm Desktop software
Open Palm Desktop software
Using the palmOne Quick Install icon
Using the palmOne Quick Install window
Installing applications from a Mac computer
Using the Send To Handheld droplet
Using commands in the HotSync menu
Using File Transfer to transfer info to your handheld
Contents as well
Then click Save to PC
101
Transfer
Using Drive Mode to work with info on another computer
Go to Applications and select
Removable drive
Other ways of managing information
Handheld from your computer
Importing information from other applications
Click File, and then click
Restoring archived items on your computer
Installing the additional software from the CD
Checking space and version numbers
Select the Device pick list and select one of these options
Removing information
Removing an application from your handheld
Removing Palm Desktop software from your computer
Remove Palm Desktop software
Setting Up
Managing Your Contacts
Benefits of Contacts
Adding a contact
Synchronizing
See palmOne Media
Copy the information into other contacts
Optional Add a
Entering additional contact information
Duplicate contact
Selecting contact field types
Can duplicate contact information if you need to
Defining custom fields
Selecting a contact as your business card
Copying contact information into multiple contacts
Locating a contact on your list
Deleting a contact
Refer to them later by importing them
Customizing the Contacts list
Customize the appearance of the Contacts list
Using Quick Connect
Making connections from Contacts
131
Customizing Quick Connect settings
Using Tap-to-Connect
Make a connection with Tap-to-Connect
Working with Contacts on your computer
Synchronizing with Palm Desktop software and Outlook
Managing Your Calendar
Benefits of Calendar
Scheduling events
Scheduling an appointment
You can color-code your
Also mark events as
You can select a time
Scheduling an event without a start time
141
Scheduling a repeating event-standard interval
Scheduling a repeating event-unusual interval
Scheduling a repeating event-unusual interval
144
Scheduling an event that is longer than a day
Entering a location or a note for an event
Optional Enter the location
Optional Enter the note
Scheduling an event with a time zone
Color-coding your schedule
Enter the event
Managing your color-codes
Select the color-code for the category
Assigning a color-code to an event
Setting an alarm
You can customize your alarm settings
If you set your alarms
Rescheduling an event
If you’re changing a repeating
Deleting events
Deleting a specific event
157
Deleting all your old events
Checking your schedule
Viewing your appointments and tasks together
Do one of the following to view your schedule
Viewing your daily schedule
Do any of the following to view your daily schedule
Viewing your weekly schedule
Open Week View Press Calendar Select the Week View icon
Viewing your monthly schedule
Viewing a yearly calendar
Customizing your calendar
Finding events that overlap
Customizing display options for your calendar
Different Color Theme to
Untimed Events Show events
Setting alarm and time options
Set any of the following alarm settings
Working with Calendar on your computer
Beaming events to other Palm Powered devices
Managing Your Office Files
How can I create and manage Office files? Related Topics
How can I create and manage Office files?
Opening files from within Documents
Optional If the file you
Click the link below to learn about these related topics
Viewing Photos and Videos
Supported file types
Viewing photos or videos
Viewing a photo or video in the Thumbnail View
Select the pick list in the upper
Icons Select a photo or video to view Thumbnails
Send Rotate
Viewing a photo or video in the List View
185
Viewing a slide show
Opening the Options
Thumbnail or List View
Rotating a photo
Viewing and editing photo or video details
Album menu
View photo or video details
Organizing photos and videos
Organizing photos and videos in albums
Select to add Select + to remove
Moving a photo or video within and between albums
It to a different album
Item is removed from the original album
Sorting photos and videos
Personalizing a photo
Use the drawing tool to add a personal touch to a photo
Select one of the following to save
Copying a photo or video
Opening the Album
Deleting a photo or video
Opening the Album menu
Sharing photos and videos
Attach a photo or video to an email message
Working with palmOne Media on your computer
Beaming photos and videos to other Palm Powered devices
Listening to Music
Transferring MP3 files to your handheld
Prepare your handheld Go to Favorites and then select Music
Transferring the files, so there’s no need to do anything
Using Drive Mode
Transferring music from a CD to your handheld
Save Tracks
210
211
Open the Options menu
Power Preferences
Playing music on your handheld
Options menu and select
Managing playlists
Creating a playlist
Up arrow Down arrow
Playing songs from a playlist
Editing a playlist
Select Edit and do any of the following
Deleting a playlist
Viewing song info
Working with RealPlayer on your computer
Music menu
Cards
Managing Your Tasks
Benefits of Tasks
You can organize your
Creating a task
Graffiti 2 characters in the input area
Mark tasks as private to
Setting an alarm
You can customize the alarm sound for your
Scheduling a repeating task-standard interval
Scheduling a repeating task-unusual interval
Select the task description,
Scheduling a repeating task-unusual interval
228
Organizing your tasks
Marking a task complete
Deleting tasks
Deleting a specific task
Deleting all your completed tasks
Customizing your Tasks list
Change any of the following settings, and then select OK
Working with Tasks on your computer
Sending tasks as attachments to email messages
Writing Memos
Benefits of Memos
Creating a memo
Use Phone Lookup to
Viewing and editing a memo
You can change the size of the text in Memos to
Moving memos in your memos list
Deleting a memo
Working with Memos on your computer
Lookup
Writing Notes in Note Pad
Benefits of Note Pad
Creating a note
Marking them as private
Choosing the pen and paper background colors
Select the pen and paper colors
To use a note as a reminder, set an alarm for that note
By opening the Options
Open the menus
Viewing and editing a note
Deleting a note
By opening the Record
Options menu, select
Working with Note Pad on your computer
Beaming notes to other Palm Powered devices
Connecting Wirelessly to Other Devices
Benefits of your handheld’s Bluetooth technology
What can I do with the built-in Bluetooth technology?
What types of connections can I make?
What is device discovery?
Entering basic Bluetooth settings
Setting up a phone connection
Select phone Select if your phone does not appear
Select OK Select Done to finish phone connection setup
261
262
Accessing email and the web wirelessly
Open the email application or the web browser
Get and Send
Setting up a connection for wireless synchronization
To synchronize with your
Setting up a connection to your Windows desktop computer
Synchronize wirelessly
Optional Create a trusted connection
Setting up a connection to a network
270
Creating trusted pairs
272
Setting advanced Bluetooth features
Storing recently found device names
Allowing your handheld to wake up when it is turned off
Synchronizing your handheld with your desktop PC
Sending and Receiving Email Messages
Upgrading an existing email account
With your computer . Select
Using an email provider
About email accounts
Account and connection types
Using a corporate email account
VPNs
Creating an account
Setting basic account options
Provider is not listed
284
Finish setup Select Done to
Setting advanced mail options
287
Set outgoing mail options
Messages
Testing your new account
Managing email accounts
Editing an email account
Deleting an email account
Synchronize your handheld with your
Selecting a different service for an email account
294
Adding Esmtp to an account
Check with your system
Switching among email accounts
Getting and reading email
Automatically check for and download new email
Getting email messages
You can change the maximum size for
Set the default connection type for this account
Get only unread mail
Download Attachments
Auto get mail with notification
Scheduling auto get mail
An email account to
Auto get notifications
Optional Select Get Mail Done
Setting notification options
Viewing and using the Reminders screen
Auto get mail retries
Resource issues with auto get mail
Inbox icons in the VersaMail application
Reading email messages
Selecting whether to receive messages as Html or plain text
Open VersaMail Preferences
Customizing the font of messages you are reading
Sending an email message
Automatically try
Optional Attach one or more files to send with your message
Entering an address directly in the To field
Entering an address using Contacts
Entering an address using Smart Addressing
Attaching a personal signature
Send retry
Send retry notifications
Modifying messages in the Outbox
Outbox icons in the VersaMail applications
Working with email folders
Viewing another folder
Customizing the appearance of the message list
Drag the column divider to change the width of the column
Moving messages between folders
Message menu and select
323
Creating and editing mail folders
325
Working with email messages
Forwarding an email message
Replying to an email message
Working with URLs
Deleting a message
Deleting old messages
Delete Msgs on Server
Trash
Emptying the trash
To automatically empty the trash
Open the menus
Setting the trash to be emptied automatically
Marking messages as read or unread
Single message Select Mark
To mark the messages as read or
Unread on your handheld only
Working with attachments
Downloading an attachment to your handheld
Expansion card
Working with a downloaded attachment
Tap the red paper clip icon
Type
Downloading large attachments
No Done button appears Go to Favorites and select VersaMail
Attaching files
Open the Attachments screen
342
Attaching photos and videos
Setting up an account on your handheld
Set Outlook as your default email program
Enabling synchronization on your computer
Synchronization
Are included only the next time you synchronize
Setting synchronization options for your email account
You can set advanced synchronization options
Select your mail client synchronization options
Setting mail client synchronization options
350
Setting Microsoft Outlook as your default email program
Click Internet Options
Setting advanced email synchronization options
353
Box is unchecked, meaning that all email is synchronized
355
Account information screens
VersaMail conduit shortcuts
Excluding one or more accounts during synchronization
Synchronizing an account
Synchronizing multiple accounts
Advanced VersaMail application features
Using SSL with the conduit
Setting preferences for getting, sending, and deleting email
361
Adding or updating a contact directly from a message
Creating and using filters
Select OK. The filter appears in the Filters list
Turning filters on and off
Turn filters on or off
Editing or deleting a filter
Managing settings for incoming and outgoing mail
Menus
Select a service for this
Manage address and server settings
371
372
VersaMail conduit
374
375
376
Adding Apop to an account
Setting advanced account preferences
Transactions in a short amount of time
Changing email header details
Backing up mail databases
By default, your handheld is set to back up mail databases
Synchronizing Imap mail folders wirelessly
Prerequisites for wireless Imap folder synchronization
Turning Imap folder synchronization on or off
Using Secure Sockets Layer SSL
Working with root folders
386
Sending and Receiving Text Messages
Creating and sending a text message
Options menu
Selecting Add Signature
390
Receiving and viewing a text message
By opening the Messages
Open the Preferences
Options menu and select Open the menus
Editing a draft text message
By opening the Message
Setting advanced messaging features
395
Keeping messages private by turning on security options
Browsing the Web
Benefits of the web browser
Accessing a web
Accessing a web page using the action bar
Accessing a web page using the address field
Using a password to access a web
Finding information on a web
URL. Open
Quickly jumping to a
Following a link
Returning to your home page or a page you recently visited
Changing how you view a
You can change your font
Optional If the web
Bookmarking your favorite pages
Adding a bookmark
Viewing a bookmarked or saved
Editing information about a bookmark or saved
Arranging the bookmark list
409
Disconnecting from and connecting to the Internet
Disconnecting from the Internet
Connecting to the Internet
Downloading files and pages
Downloading a file
Saving a web
Bookmark List. The saved
Viewing a saved file
Communicating with other users
Sending email by means of an Internet email account
Returning to a web page you recently visited
Changing your Home and start pages
Changing your Home
Select OK twice
Changing your start
Setting advanced browser options
Changing how images are downloaded
Open the General Preferences
Allowing websites to remember personal information
Setting preferences for storing web pages
424
Setting preferences for using a proxy server
Proxy Server a server
426
Setting whether to accept JavaScript
Sending email messages using a link from a web
Dialing a number Using speed dial Related topics
Dialing Phone Numbers from Your Handheld
Benefits of Dialer
Dialing a number
Entering a number
Redialing the most recently used number
Dialing a number from the Call History List
Using speed dial
Adding a speed dial entry
Dialing a number using speed dial
Editing a speed-dial entry
436
Sharing Information
Benefits of sharing
Using the Send command
Most applications, the leftmost menu is named Record
Sending a category
Sending an application
Next to the application size
Using the Send command with the VersaMail application
Using the Send command with SMS
Beaming
Beaming information from within an application
Leftmost menu in most applications is named Record
Beaming a category
Beaming an application
447
Other ways of sharing information
Sending information as part of a text message
Managing Your Expenses
Benefits of Expense
Adding an expense
Symbol
You can send your
Expense information to a Spreadsheet on your
Choosing currency options
Customizing the currency pick list
Presetting the currency symbol
Creating a currency symbol
Create the custom symbol
Deleting expenses
Deleting an individual expense
Deleting an entire category of expenses
Customizing the expense list
You can change the appearance of the expense list
Working with Expense on your computer
Adding contacts to the attendees list with Lookup
Performing Calculations
Benefits of Calculator
Calculator buttons
Viewing recent calculations
Accessing different calculators
Information Tungsten T5 Handheld
Keeping Your Information Private
Benefits of privacy
Choosing a security level
Marking information as private
Setting the level of privacy
Hiding or masking private entries
Using a password
Viewing an entry that is masked
Creating a password
Changing a password
474
Deleting a password
Deleting a forgotten password
Optional Create a new password
Locking your handheld
Locking your handheld automatically
Never Always leave your handheld unlocked
Locking your handheld manually
Using Quick Unlock
Creating a Quick Unlock combination
482
Deleting your Quick Unlock combination
Encrypting your information
485
Limiting the number of password attempts
Incorrect Quick Unlock
Intrusion Protection box
Number of password attempts must be between 5
489
Using Categories to Organize Information
Benefits of categories
Adding a category
That application
Renaming a category
Deleting a category
Placing information into a category
Placing an entry into a category
All other applications Select Details Tungsten T5 Handheld
If necessary, select OK If necessary, select Done
Placing an application into a category
Viewing information by category
Media
Managing Clock Settings
Benefits of World Clock
Checking the current date and time
Setting the primary location
Primary location
Setting the date and time for the primary location
Hour Minute
Choosing secondary locations for other time zones
Modifying the locations list
Adding new locations
List, use Graffiti
Optional Select each setting you want to change
Deleting a location
Setting the alarm clock
Hours. Set alarms outside of this timeframe
Responding to the alarm clock
Changing the clock display
Setting an alarm outside of the next 24 hours
Customizing Your Handheld
Benefits of customizing
Customizing your Favorites View
Changing the background photo in Favorites View
Changing entries in Favorites
515
Customizing the Application View
517
Making the screen easier to read
Changing the screen fonts
Small bold Large bold
Adjusting the brightness
Changing screen colors
Changing handedness orientation of the screen
Assigning a button to your frequently used applications
524
Setting the date and time
Selecting a location
Clock
Select the location
Resetting the date and time
Hour clock format, you won’t
Selecting formats for dates, times, and numbers
Go to Date & Time Preferences or to World Clock
Status bar or input area icons
Customizing the way you enter information
Customizing the input area
Keyboard Wide Classic Tungsten T5 Handheld
Using the full-screen writing area
Following
Customizing Graffiti 2 strokes
Setting up ShortCuts
Graffiti 2 ShortCuts
536
Changing ShortCuts
Correcting problems with tapping
Selecting sound settings
Options menu, and then
Entering your owner information
If you use Security
Conserving battery power
Preventing your handheld from turning on by accident
Selecting power-saving settings
543
Connecting your handheld to other devices
Changing the preset connection settings
545
Creating your own connection settings
Bluetooth connection
Settings
548
Connecting your handheld to a mobile phone
Need to install the phone settings for your phone
Customizing network settings
Setting up a service profile
Open the Service menu
552
Connecting to your service
Adding details to a service profile
555
Deleting a service profile
Creating login scripts
558
559
Complete the script
Adding plug-in applications
Setting up VPN
Setting up a VPN account on your handheld
Set up a VPN account on your handheld
Establishing a VPN connection
Ending a VPN connection
Locating the input area and other controls on your handheld
Expanding Your Handheld
Benefits of expansion cards
What type of expansion cards can I use?
How can expansion cards help me?
Removing an expansion card
Inserting an expansion card
Opening an application on an expansion card
Insert the expansion card Go to Applications and select
Opening files on an expansion card
Use palmOne File
File Transfer or Drive Mode
Viewing card information
Renaming a card
Application to rename
Copying applications to an expansion card
Removing all information from a card
Using Bluetooth wireless technology on your handheld
Handheld do’s and don’ts
Keep the battery charged
Maintaining Your Handheld
Handheld do’s
Resetting your handheld
Doing a soft reset
Handheld don’ts
Reset button
Doing a hard reset
Restoring your information after a hard reset
583
Support
Cannot install Palm Desktop software
Setup
Nothing happens when I insert the CD
Common Questions
Common Questions
My battery is drained
Want to see how much battery life I have left
’m not sure when I need to recharge my handheld
My battery drains too quickly
My handheld is not responding
Don’t see anything on my handheld’s screen
My handheld keeps turning itself off
Check the System, Alarm, and Game Sound settings
Get a warning message telling me my handheld memory is full
My handheld is not making any sounds
My application is responding slowly
Moving around
Entering information
Can’t find the icon I want in Applications View
When I tap Menu on the status bar, nothing happens
Can’t get my handheld to recognize my handwriting
Don’t know how to save the info I entered in an application
Info I entered does not appear in an application
Synchronizing
Can’t synchronize my handheld with my computer
Perform a soft reset
Can’t synchronize my handheld with Microsoft Outlook
Some of my applications do not synchronize
My files didn’t install during synchronization
Can’t add more files to the palmOne Quick Install list
Can’t open the HotSync Manager
Want to synchronize my computer with more than one handheld
File Transfer/Drive Mode
Can’t move or copy files using palmOne File Transfer
Can’t see a file I moved from my computer to my handheld
File transfer is taking place slowly
Calendar
Created an event, but it doesn’t appear in Week View
’m having problems listing memos the way I want to see them
Memos
Time zones don’t appear on my Palm Desktop software
RealPlayer
’m having problems listing notes the way I want to see them
Media
Can’t find the Media icon in Applications
Connecting wirelessly
Tasks
My music file stutters during playback
My phone connection drops before I finish using it
My handheld cannot connect to my mobile phone
Am having problems accessing my account
VersaMail application
Am having problems sending and receiving email
My auto get mail is not working
Can’t download any messages
Am unable to synchronize messages
Forgot the password, and my handheld is locked
Privacy
Sharing
Can’t beam information to another handheld or other device
Problems with incompatible applications
Cannot send information to another Bluetooth device
Other Bluetooth devices cannot find my handheld
Finding a third-party application that is causing a problem
613
614
Getting Help
Self-help resources
Technical support
Product Regulatory Information
FCC Statement
Canada Industry Canada IC
Battery Warning
Static Electricity, ESD, and your palmOne handheld
ESD-susceptible equipment
Symbols
See also contacts addressing
624
625
626
627
628
629
See also calendar
See also specific digital cameras 568 digitizer defined
632
633
634
635
See also URLs
637
638
639
640
See also notes
642
See also music
644
645
646
647
648
649
See also tasks
VPN
652
653