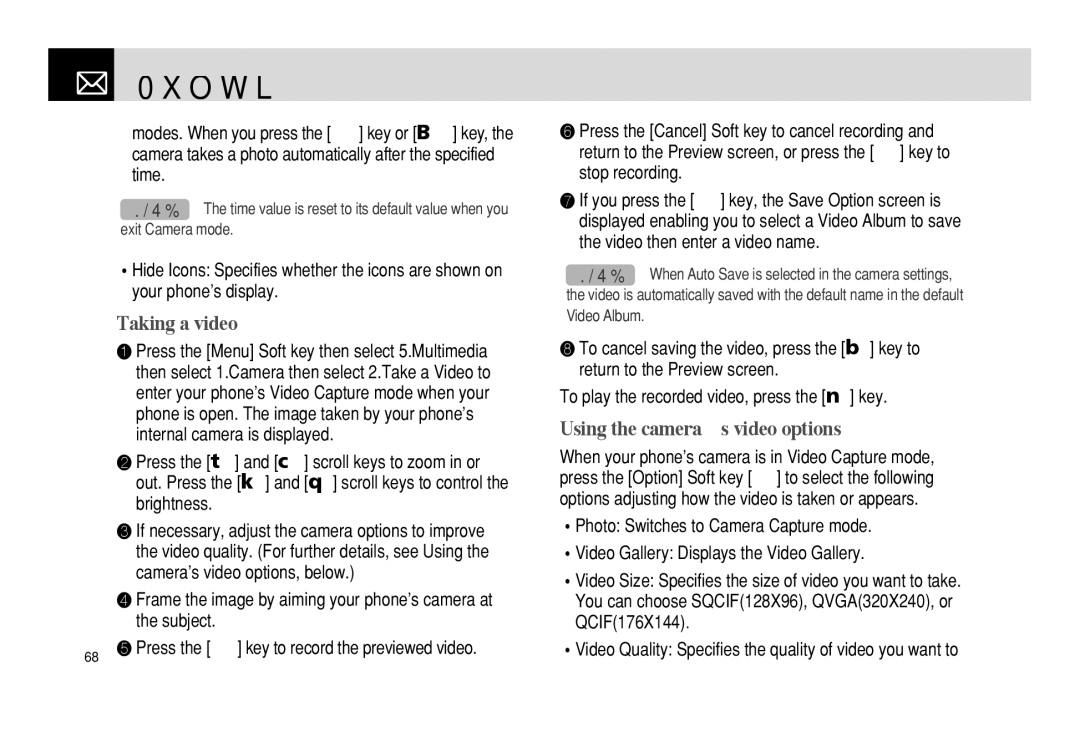Multimedia
Multimedia
modes. When you press the [ ] key or [C] key, the camera takes a photo automatically after the specified time.
NOTE: The time value is reset to its default value when you exit Camera mode.
•Hide Icons: Specifies whether the icons are shown on your phone’s display.
Taking a video
❶Press the [Menu] Soft key then select 5.Multimedia then select 1.Camera then select 2.Take a Video to enter your phone’s Video Capture mode when your phone is open. The image taken by your phone’s internal camera is displayed.
❷Press the [u] and [d] scroll keys to zoom in or out. Press the [l] and [r] scroll keys to control the brightness.
❸If necessary, adjust the camera options to improve the video quality. (For further details, see Using the camera’s video options, below.)
❹Frame the image by aiming your phone’s camera at the subject.
68 | ❺ Press the [ | ] key to record the previewed video. |
|
|
❻Press the [Cancel] Soft key to cancel recording and return to the Preview screen, or press the [ ![]() ] key to stop recording.
] key to stop recording.
❼If you press the [ ![]() ] key, the Save Option screen is displayed enabling you to select a Video Album to save the video then enter a video name.
] key, the Save Option screen is displayed enabling you to select a Video Album to save the video then enter a video name.
NOTE: When Auto Save is selected in the camera settings, the video is automatically saved with the default name in the default
Video Album.
❽To cancel saving the video, press the [c] key to return to the Preview screen.
To play the recorded video, press the [o] key.
Using the camera’s video options
When your phone’s camera is in Video Capture mode, press the [Option] Soft key [(] to select the following options adjusting how the video is taken or appears.
•Photo: Switches to Camera Capture mode.
•Video Gallery: Displays the Video Gallery.
•Video Size: Specifies the size of video you want to take. You can choose SQCIF(128X96), QVGA(320X240), or QCIF(176X144).
•Video Quality: Specifies the quality of video you want to