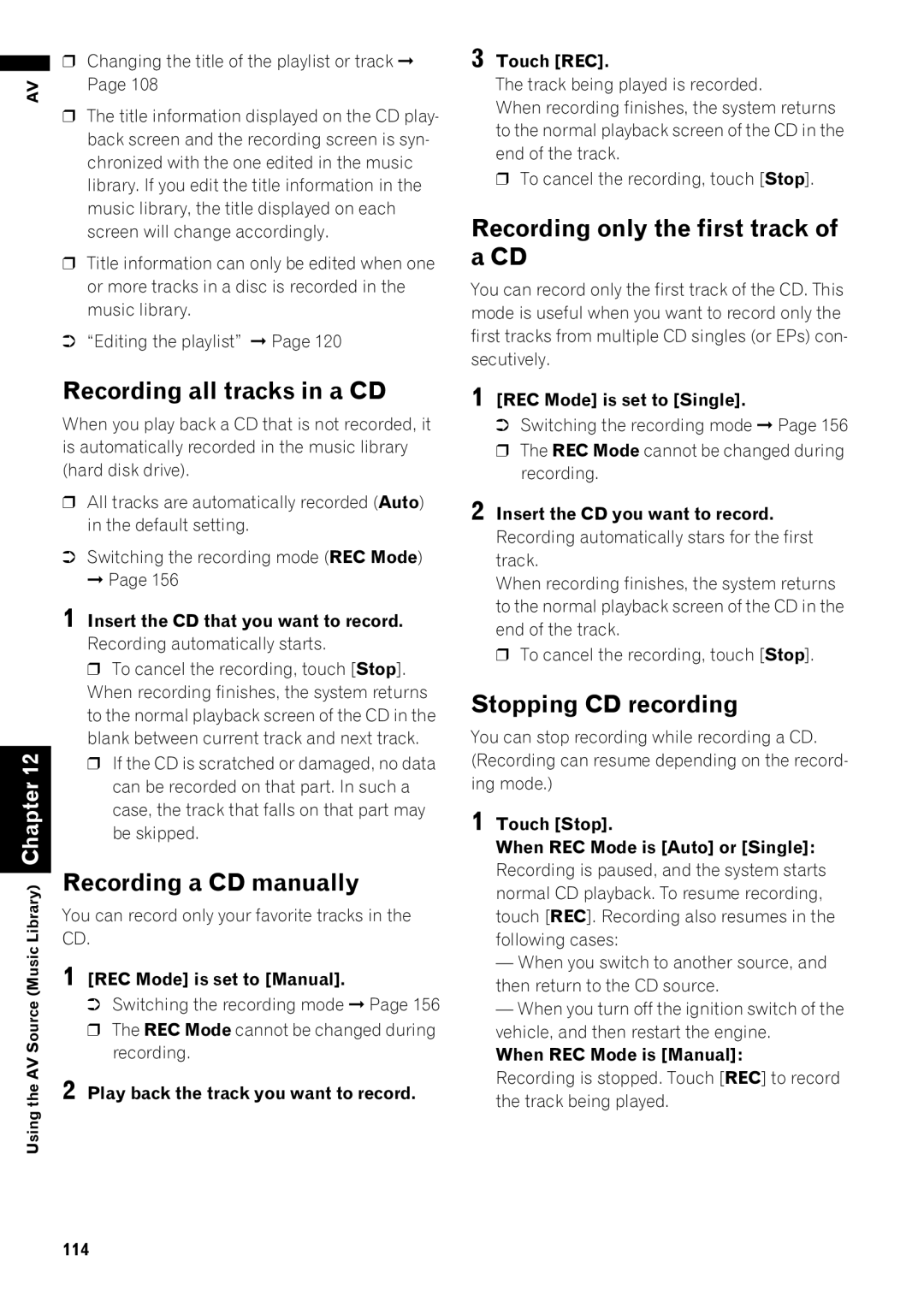AVIC-Z1
Page
Introduction
Using the AV Source Built-in DVD Drive and Radio
Using the AV Source Music Library
Terminology
About the definition of terminology
Color difference of the map display between day and night
Front Display and Rear Display
License Agreement Pioneer AVIC-Z1 for U.S.A
Grant of License
Export LAW Assurances
Pioneer AVIC-Z1 for Canada
Export LAW Assurances
Terms and Conditions for the Tele Atlas Data
Miscellaneous
S. Government Rights
Additional Provisions with respect to Canadian Data only
About the Data for the Map Database
Copyright
Table of Contents
Chapter
Using XM Tuner and Other Informa- tion
Operating the Music CD
Using the AV Source Music Li- brary
Customizing the Audio Setting re- lated with Audio Visual
Page
Before Using the System
Important Safety Information
Additional Safety Information To ensure safe driving
Parking brake interlock
Features Characteristics of this
Software
About XM NavTraffic Service
Pioneer Navigation
Data communication function with XM
Tuner
Product registration
About the data saved or recorded by the customer
Failure to operate
Chapter
Tion
Basic Operation
Flow from Startup to Termina
How to Use Navigation Menu
Can be canceled from this menu
Screens
Displaying Navigation menu
Basic flow of operation
Basic Navigation
Buttons you can use
How to calculate your destina
Tion by using Address Search
Chapter
Chapter
Scroll mode can fine-adjust the location
Location indicated by the scroll cursor will
Be set as a waypoint
Adding a waypoint
Checking and fixing the route
When the route guidance starts
Canceling the Route Guidance
Skip
Point will not be deleted
Items that users can operate
Modifying the Route Calculation
Conditions
Checking the Current Route
Checking the route by text
View at the map
Checking the entire route over
Editing Waypoints
Adding a waypoint
Skipping a waypoint
Deleting a waypoint
Sorting waypoints
Chapter
How to Read Map Display
How to Use the Map
How to view the map of the cur- rent location
Switching the view mode
Driver’s View
Twin Map View
Route View Vehicle Dynamics Display
Rear View
City Map
Enlarged map of the intersection
Display during freeway driving
Display items
Changing the scale of the map
Scroll the map to the location you want to see
Viewing the information of a specified location
Hides the shortcut menu
Shortcut menu
Address Book
Chapter
Entering the Map Menu
Modifying Map Configurations
Setting the Item on the Map Screen
Chapter
Selecting the Shortcut
Displaying POI on the Map
Displays on the map the icon for surrounding
Facilities POI
About Roads without turn by- turn instructions
Browsing the Map Color Expla
Nation
Changing the View Mode for the Navigation Map
Setting the Map Color Change between Day and Night
Changing the Setting of Naviga- tion Interrupting Screen
Changing the Map Color
Chapter
Setting a Route to Your Destination
Searching for Points of Interest POI
Searching for POIs by specifying a cat- egory first
Touch Category
Searching for POIs by specify- ing a city name
Touch desired POI for your destination
Ings
Searching a POI from a name of the facilities directly
Finding a POI in your surround
If you want to search for facilities by using
Both marked category and POI shortcut
Select All
Selects all detailed categories that are
Searching for Your Destination By Specifying the Telephone
Number
Route Calculation to Your Home
Location or to Your Favorite
Registering/deleting POI Short- cuts
Registering a POI shortcut
Deleting a POI shortcut
Chapter
Registering and Editing Locations
Registering Locations Overview
Registering your home and your favorite location
You can select a method of location search
Registering location by scroll mode
Registering location into
Address Book
Registering location by Address Book
Information
Viewpoint of the Address Book
Editing a registered location’s
Phone #
Changing a name
Name You can enter the desired name Pronunciation
Changing a pronunciation
Entering or changing a phone number
Selecting an icon to appear on the map
Customizing the picture
Selecting sound
Changing the position of locations
Destination History Operations
Chapter
Using Traffic Information
Using XM NavTraffic Informa- tion
Viewing traffic list
Checking traffic information
Confirming traffic information on the map
Checking traffic information on the route
Checking traffic flow information on the list
Traffic event icon and line
Checking traffic congestion automati- cally
Setting alternative route to Avoid traffic congestion
Traffic flow information icon and line
Selecting traffic information to display
Checking traffic information manually
Navi
Chapter
Using XM Tuner and Other Information
Displaying stock prices
Registering stocks to be displayed
Deleting stocks to be displayed onscreen
Deleting favorite browsable information
Displaying browsable informa
Displaying favorite browsable Information
Checking the information regis- tered as Emergency Info
Checking the Reception Status of the XM Tuner
Emergency Info
Year of free Emergency Roadside Assistance service
Dialing the correspond number in emer- gency
Searching for car service in an emergency
Edit VIN
Setting the Vehicle Dynamics Display
Registering user information
Chapter
Chapter
Using Hands-free Phoning
Hands-free Phoning Overview
Preparing communication devices
For your reference
Registering your cellular phone
Setting up for hands-free phon
Ing
Connecting a registered cellular phone
Receiving a phone call
Making a phone call
Direct dialing
Answering an incoming call
Calling a number in the Phone Book
Calling a number in the Dial Favorites
After finding the list in the Phone Book you want
To call, you can select the number and make
Dialing from the map
Dialing the entry in the Address Book
Dialing a facility’s phone number
Dial Favorite
Transferring the phone book
Registering a phone number
Customizing a picture for phone book record
Editing the Phone Book data
Adding new data
Editing data
Editing the received call or dialed number history
Deleting data
Using Hands-free Phoning Chapter
Entering the Settings Menu
Setting the Volume Related to the Guidance and Phone
Volume of the audio source is adjusted by VOL
System To finish the setting, touch OK
Setting the time difference
Touch Settings in the navigation menu
Customizing the keyboard lay- out
Restarts
Checking the Setting Related With Hardware
Changing the measure for dis- play
Changing the virtual speed
Vehicle
Is not available Installation Position
Checking sensor learning status and driving status
Correcting the installation angle
Checking the device and version Information
Checking the hard disk informa
To clear values
Registering the Home Location and Favorite Location
Changing the Background Pic- ture
Limitations for import the picture
Correcting the Current Location
Using the Demonstration Guid- ance
Restoring the Default Setting
Selecting a source
Using the AV Source Built-in DVD Drive and Radio
Basic Operation Switching the Audio operation screen
About Steering Remote Control
101
Screen configuration
Operating the Music CD
Selecting CD as the source
About auto hard disk recording
Error messages
Rewind, repeat play is automatically canceled
Touch key operation
Playing tracks in a random order
Displayed
Selecting ROM as the source
If the selected folder does not contain any
When playing discs with MP3 files and audio
Mode CDs, both types can be played only by
Switching mode between MP3 and CD-DA
Operation is the same as for MP3. When you
When playing back files recorded as VBR
Operating the DVD
Selecting DVD as the source
Operations are used
Switching next page of touch keys
Top Menu while a disc is playing. Touching
Each touch forwards a frame
To return to normal playback, touch
So select an audio setting other than DTS
DVD. Depending on the setting, playback may
Indicates where to return to, the DVD returns to
When using a DVD that has a point recorded that
Entering the numerical com- mands
Operating the Radio FM
Selecting FM as the source
109
Frequencies
Tuning in strong signals
Storing the strongest broadcast
Operating the Radio AM
Selecting AM as the source
Storing the strongest broadcast frequencies
113
Using the AV Source Music Library
Music Library Recording
Recording all tracks in a CD
Recording a CD manually
Recording only the first track of a CD
Stopping CD recording
About the data saved or recorded by the customer
When recording please pay attention to these points
Recording equipment and copyright
Title display
Music Library Play
Selecting Library as the source
Listening to a track recorded in the Music Library
Only
Playlist
Repeat
Searching a track from the playlist
Searching for an album
Searching the playlist by artist
Search a playlist by Genre
Creating a playlist with a cus- tomized order
Register tracks one by one
Registering a track to the My Mix playl- ist
Registering tracks in the My Favorite 1- 4 playlists
Update
Edit Title
Edit Pronounce
Edit Artist
Operating the playlist edit mode
Delete some tracks at once
Adding the selected tracks to My Favorite
Registering the track to My Favorite
Operating the track edit mode
Changing the title of the playlist or track
123
Sorting the playlists
Yes changes the artist name to the one you selected
Deleting a track from the playlist
Sorting the tracks in the My Mix My Favorites playlist
Deleting a playlist
Assigning another candidate for title information
Changing the genre of a track
Retrieving track title information
Retrieving album title information
126
Selecting XM as the source
Using the AV Source XM, Sirius
Operating to XM Satellite Radio
All Ch Mode
Touch the source icon and then touch
Channel number does not appear on
Display
List content can be switched so you can
Mode. To switch the channel mode, touch
Display the Radio ID
Selecting a channel from the XM Channel list display
Using the My Mix function
Using the direct traffic announcement function
Operating to the Sirius Satel Lite Radio
Selecting Sirius as
Source
Sirius channel select mode indicator
Shows what channel select mode has been
Selected category in Category Mode
Troubleshooting
Switching the Game Alert on or off
Selecting team for Game Alert
Team
Touch On/Off Team displayed as On is the alert target
Broadcast
When the game involving team is
Displaying game information Game Info
Using the Traffic & Weather pre- set function
Switching the alert on or off
Memorize a Traffic & Weather channel
Calling up the memorized Traffic & Weather channel
136
Using the AV Source M-CD, iPod, TV
Operating the Multi-CD Player
Selecting M-CD as the source
Can display it by touching the screen Touch keys
Played Repeating play Each touch
Lows
Disc Repeat Repeat the current disc
If you select other discs during repeat play
Touching skips to the start of the next song
Operating the iPod
Selecting iPod as the source
Browsing for a song
Operating the TV tuner
Selecting TV as the source
Storing the strongest broadcast stations sequentially
Change band Touching Band switches between TV 1 and TV
Storing and recalling broadcast stations
Using the AV Source AV, EXT, AUX
Operating the AV Input source AV
Selecting AV Input as the source
Operating the External Unit EXT
Using 1 key 6 key
Operate the external unit by using Function 1 Function
Switching the automatic and manual function
Operate the external unit by
145
146
AV Setting overview
How to operate the Audio Set- tings screen
Customizing the Audio Settings
Items Using the equalizer
Adjusting equalizer curves
Recalling equalizer curves
Setting the simulated sound stage
Using balance adjustment
Setting a stage that fits your image
Adjusting a position effect
Using subwoofer output
Using non fading output
Adjusting loudness
Using the high pass filter
Adjusting source levels
How to view and operate the System Settings
Next or previous Change Setting
Customizing the System Set Tings Items
Setting up the built-in DVD
Drive
Changing the wide screen mode
Setting the parental lock
Setting for rear view camera
Setting the video input
Camera for Rear view mode
Camera for backing up
Switching the muting/attenua- tion level
Switching the auxiliary setting
Switching the muting/attenua- tion timing
Switching the auto antenna set- ting
Setting the clock display on
Setting the CD recording mode
Changing the voice output
Switching the 5.1ch setting
Other Functions Selecting the video for Rear display
Operating the picture adjust- ment
Switching the Backlight On/Off
Language code, input code
Language Code Chart for DVD
159
160
Operating Your Navigation System with Voice
Basics of Voice Operation
Flow of voice operation
161
When using voice operation for the first
To cancel voice operation
To start voice operation
Time
Tips for Voice Operation
An Example of Voice Operation Search for POI in vicinity
Search for the playlist
165
Using Voice Operation
Voice commands related to navigation
166
Voice commands related to AV operation
167
Operation for XM, Sirius tuner
After checking traffic information manually
Location screen a and B
169
Other Voice Commands
Other voice commands for navigation operation
Preferential voice command Other voice command
170
Chapter
172
Other voice commands for AV operation
Category list for visinity search
173
174
Appendix
175
Navigation functions
Setting items to be deleted
176
Audio functions
If system errors frequently occur
177
NAVI/AV
Positioning by dead reckoning
Positioning Technology
Positioning by GPS
Simple hybrid mode
How do GPS and dead reckon- ing work together?
Map matching
180
Handling Large Errors
When the positioning by GPS is impossible
Conditions Likely to Cause Noticeable Positioning Errors
Vehicles that Cannot Obtain Speed Pulse Data
NAVI/AV
183
Troubleshooting
Problems in the screen
Symptom Cause Action See
184
185
Cause Action See
Symptom
186
187
Message When What to do
188
189
190
191
Message When
Messages for Audio functions
Built-in DVD drive
Hard disk drive Music Library
192
Other sources
193
When the hard disk drive is dis- connected
Route Setting Information Route search specifications
Route highlighting
Tracking
Displaying POI
Auto Reroute
Default setting
Gracenote Music recognition service Guidance mode
Aspect ratio
Chapter
Route setting
Linear PCM LPCM/Pulse code modulation
Multi-angle
Multi-audio Multilingual dialog
TV system NTSC, PAL, Secam
Voice guidance
Voice recognition
Way Point
Display Information Navigation menu
Destination menu
Information menu
199
Map menu
200
Setting menu
201
Shortcut menu
203
Menu in the Audio Screen Audio Settings menu
System Settings menu
204
Pioneer Corporation
Kyghf 06B00001