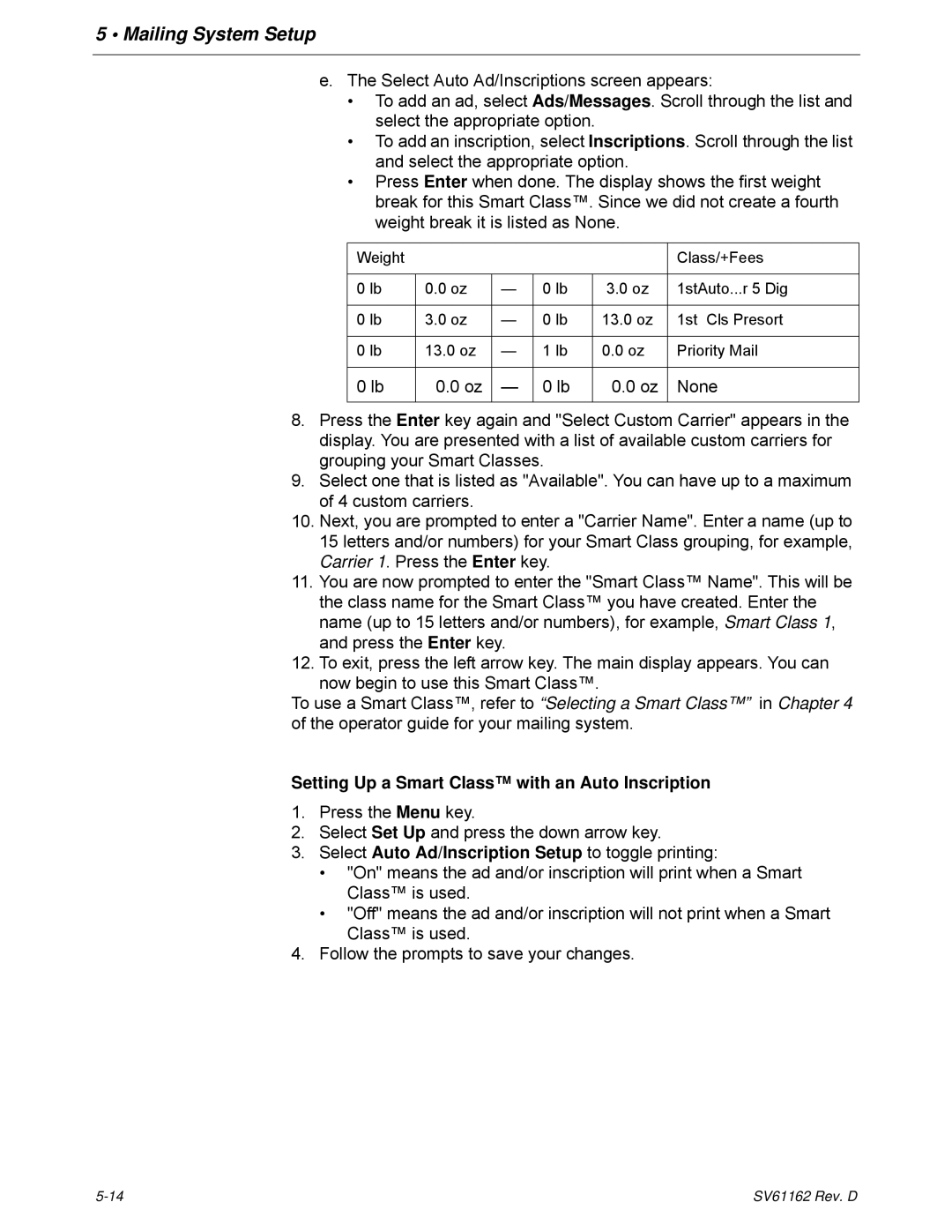5 • Mailing System Setup
e.The Select Auto Ad/Inscriptions screen appears:
•To add an ad, select Ads/Messages. Scroll through the list and select the appropriate option.
•To add an inscription, select Inscriptions. Scroll through the list and select the appropriate option.
•Press Enter when done. The display shows the first weight break for this Smart Class™. Since we did not create a fourth weight break it is listed as None.
Weight |
|
|
|
| Class/+Fees |
|
|
|
|
|
|
0 lb | 0.0 oz | — | 0 lb | 3.0 oz | 1stAuto...r 5 Dig |
|
|
|
|
|
|
0 lb | 3.0 oz | — | 0 lb | 13.0 oz | 1st Cls Presort |
|
|
|
|
|
|
0 lb | 13.0 oz | — | 1 lb | 0.0 oz | Priority Mail |
|
|
|
|
|
|
0 lb | 0.0 oz | — | 0 lb | 0.0 oz | None |
|
|
|
|
|
|
8.Press the Enter key again and "Select Custom Carrier" appears in the display. You are presented with a list of available custom carriers for grouping your Smart Classes.
9.Select one that is listed as "Available". You can have up to a maximum of 4 custom carriers.
10.Next, you are prompted to enter a "Carrier Name". Enter a name (up to 15 letters and/or numbers) for your Smart Class grouping, for example, Carrier 1. Press the Enter key.
11.You are now prompted to enter the "Smart Class™ Name". This will be the class name for the Smart Class™ you have created. Enter the name (up to 15 letters and/or numbers), for example, Smart Class 1, and press the Enter key.
12.To exit, press the left arrow key. The main display appears. You can
now begin to use this Smart Class™.
To use a Smart Class™, refer to “Selecting a Smart Class™” in Chapter 4 of the operator guide for your mailing system.
Setting Up a Smart Class™ with an Auto Inscription
1.Press the Menu key.
2.Select Set Up and press the down arrow key.
3.Select Auto Ad/Inscription Setup to toggle printing:
•"On" means the ad and/or inscription will print when a Smart Class™ is used.
•"Off" means the ad and/or inscription will not print when a Smart Class™ is used.
4.Follow the prompts to save your changes.
SV61162 Rev. D |