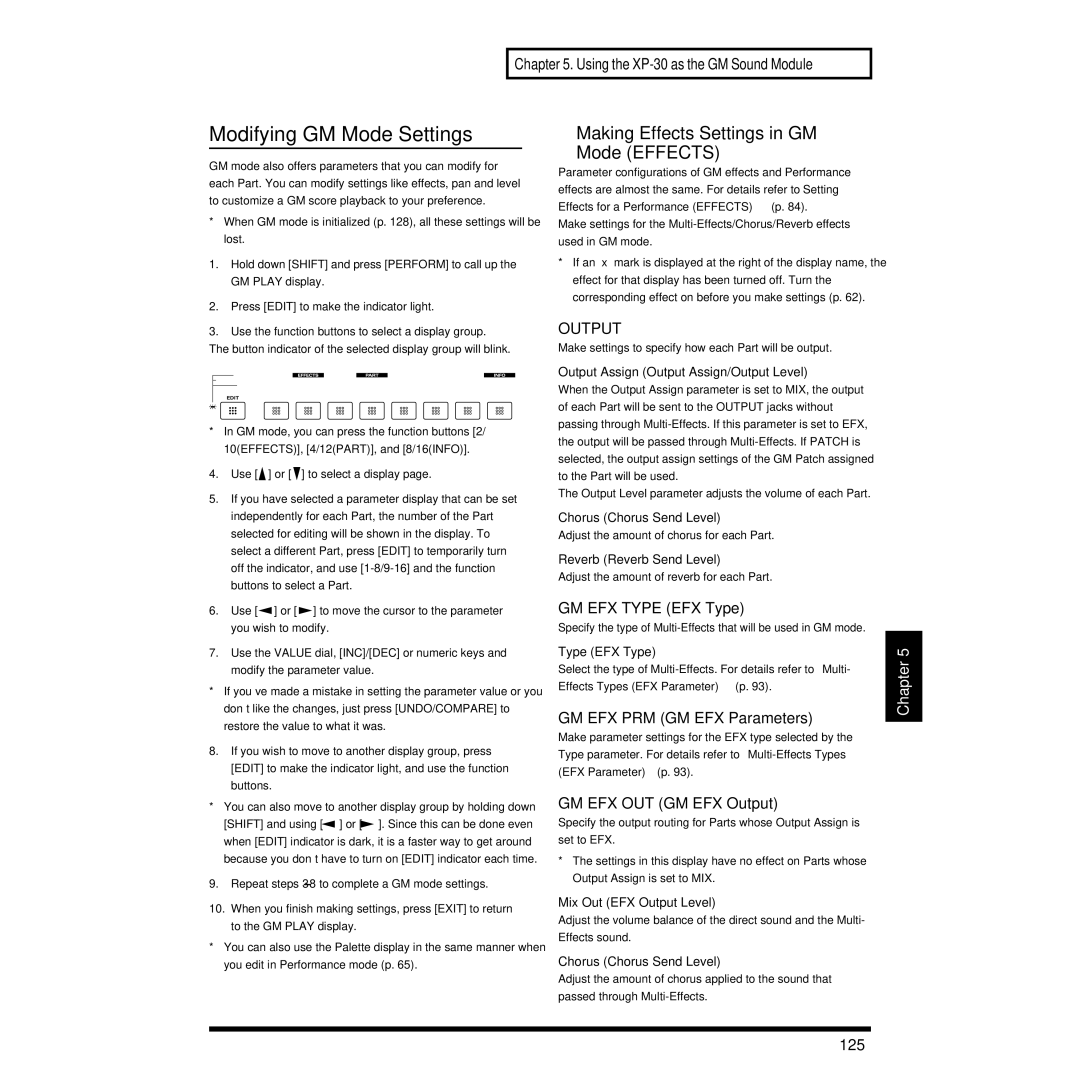Page
Important Safety Instructions
Page
Using the Unit Safely
Important Notes
Advanced Use
Quick Start
Appendices
Notation Used in This Owner’s Manual
Contents
Playing
Contents
Memory Settings Utility/Card Mode 115
129
Appendices 139
Computer Interface Connector
Main Features
High-Performance Synthesizer Sound Source
Expandability
Front and Rear Panel
Mode Section
Front Panel
Palette Section
Wave Expansion Section
Front and Rear Panel
Rear Panel
Quick Start
Getting Ready
Installing the Wave Expansion Board
Getting Ready
Following diagram
This completes installation of the Wave Expansion Board
Press EXP D or EXP E, and verify that you can select
French language for Canadian Safety Standard
Installation de la carte d’extension Wave
Éteindre le XP-30 et tous les appareils qui y sont reliés et
Rabranchez les câbles
Off the Power p et
Off for all devices
Making Connections
Connecting to Your Computer p
Before you turn the power on, check to make sure that
Turning On the Power
Press Enter
Reset to Default Factory Settings Factory Reset
Demo Song Composer/Copyright
Listening to the Demo Song
Listening to the Demo Song
Profile of the Composer
Selecting Patches and Playing the Sounds
Playing the Sounds
Playing the Sounds
Selecting Wave Expansion Patches
Selecting Patches by Category Patch Search Function
Press Category to make the indicator light
Auditioning the Patches Phrase Preview
Press Category to make the indicator go dark
Velocity/Aftertouch
Try Out Performance Functions
Hold Pedal
Sound Palette
Play Arpeggios Arpeggiator
Play a chord
Play Percussion Sounds from the Keyboard
Press Rhythm to make the indicator light
Chapter
Basic Configuration
XP-30 Configuration
Overview of the XP-30
Classification of XP-30 Sound Types
Performances
Patches
Overview of the XP-30 Rhythm Sets
Parts
Number of Simultaneous Voices
Switching Modes
Basic Operation
Utility/Card Mode
System Mode
GM Mode
About the Function Buttons
Rhythm Set Mode Edit Indicator is Dark
Overview of the XP-30 Patch Mode Edit Indicator is Dark
When Edit Indicator is Lit
About the Cursor Buttons
Modifying a Value
Available characters/symbols
Using the Numeric Keys
Assigning a Name
Convenient Functions
Selecting a Patch Using Numeric Keys
Playing in Patch Mode
Playing
Selecting a Patch
Express Patch Select Digit Hold
Selecting Patches by Category Patch Search Function
Mode Preview Sound Mode
Using Phrase Preview to Play Patches
Creating Smooth Pitch Changes Portamento
Making a Patch Sound Thick or Thin Turning a Tone On/Off
Playing Single Notes Solo
Changing the Volume of Each Tone
Playing in Performance Mode
Selecting a Performance Using Numeric Keys
Selecting a Performance
PERFORM/COMMON/PERFORM Common
Playing Fatter and Richer Sounds by Combining Patches Layer
Muting a Specific Part Turning Receive Channel On/Off
Selecting a Part You Want to Play on
Keyboard
Assigning a Different Patch to a Part
Changing the Level Volume of Each Part
Selecting a Rhythm Set Using Numeric Keys
Playing in Rhythm Set Mode
PR-A-C, E Preset A-C, E
Selecting a Rhythm Set
Playing Percussion Instruments
Playing an Arpeggio
Playing Percussion Instruments
Playing an Arpeggio Over a Preset Keyboard Area
Playing in Reggae Style
Holding an Arpeggio
Using a Hold Pedal
Simulating a Guitar Cutting Technique
Playing an Arpeggio from an External Midi Device
Transposing the Keyboard Octave Units Octave Shift
Convenient Functions for Performance
When a Note Does Not Sound
When Stuck Notes Occur
Transposing the Keyboard Semitone Steps Transpose
If Stuck Notes Occur or a
How Effects Units Work in Different Modes
Creating Your Own Sounds
Regarding Effects
Turning Effects On/Off
Sound Editing Procedures
Editing a Patch
Four Tips for Editing Patches
Editing Patches Using the Palette Display
Creating Your Own Sounds
Editing a Performance
Editing Performance Using the Palette Display
Editing a Rhythm Set
Memory and Data Storage
Keeping Edited Sound
Creating Your Own Sounds Rewritable Memory
Non-Rewritable Memory
Storing a Sound You Modify Into User Memory
Settings Common to the Entire Patch Common
Functions of Patch Parameters
Velocity Velocity Range
Struct Structure
Creating Your Own Sounds KEY Rang Key Range
Lower Key Range Lower
Upper Key Range Upper
Output
Setting Effects for a Patch
Patch EFX Type
Patch EFX PRM Patch EFX Parameters
Patch Chorus
Creating Your Own Sounds Patch EFX OUT Patch EFX Output
Patch EFX Ctrl Patch EFX Control
KEY Mode & Bender
Using Controllers to Change How Sounds Are Played Control
Key Assign Mode & Bender
Patch Reverb
Peak & Hold
RxSWITCH Receive Switch
Damper
Control
Control Source
Modifying Waveform Wave
Tone Delay
Wave
FXM Frequency cross modulation
Time Tone Delay Time
LFO1/LFO2
Modulating Sounds LFO
LFO Depth
Modifying Pitch Pitch
Pitch
PCH Envelope Pitch Envelope
Filter
Modifying the Brightness Sound with a Filter TVF
PCH Time ENV Pitch Time Envelope
TVF Velocity
Changing the Sound’s Volume Stereo Location TVA
TVF Envelope
TVF Time ENV TVF Time Envelope
PAN Modulate
Bias
TVA Time ENV TVA Time Envelope
TVA Envelope TVA Envelope
Functions of Performance Parameters
Settings Common to the Entire Performance Common
Perform Clock
Perform Common
Perform EFX Type Performance EFX Type
Setting Effects for a Performance Effects
Perform EFX PRM Performance EFX Parameters
Perform EFX OUT Performance EFX Output
Pitch Bend Pitch bend Aftertouch Aftertouch
Perform Chorus
Perform Reverb
Transmit Transmit Bank Select
Making Midi Settings for a Part Midi
Midi
Setting
Making Settings for Each Part Part
Confirming Midi Information for Each Part Info
Patch
Functions of Rhythm Set Parameters
Setting Effects for a Rhythm Tone
Naming a Rhythm Set Common
Rhythm Name Rhythm Set Name
Adjust the volume level of the chorus sound
Switch Key Switch
Env Mode Envelope Mode
Modifying Waveform of a Rhythm Tone Wave
Mute Group
Changing the Tone Filter of a Rhythm Tone TVF
Modifying Pitch of a Rhythm Tone Pitch
PCH Velocity
PCH Envelope
TVA Envelope
TVA Velocity
STEREO-EQ Stereo Equalizer
Multi-Effects Types EFX Parameter
Overdrive
Distortion
Enhancer
Phaser
Spectrum
Rotary
AUTO-WAH
Limiter
Compressor
HEXA-CHORUS
STEREO-CHORUS
TREMOLO-CHORUS
SPACE-D
STEP-FLANGER
STEREO-FLANGER
MODULATION-DELAY
STEREO-DELAY
100
TRIPLE-TAP-DELAY
Fbk Feedback Level
Level C Center Level Level L Left Level Level R Right Level
TIME-CONTROL-DELAY
QUADRUPLE-TAP-DELAY
Delay Delay time #
101
FBK-PITCH-SHIFTER
22 2VOICE-PITCH-SHIFTER
Feedback Pitch Shifter
102
GATE-REVERB
Reverb
OVERDRIVE→ Chorus
103
OVERDRIVE→ Flanger
OVERDRIVE→ Delay
DISTORTION→ Chorus
104
DISTORTION→ Flanger
DISTORTION→ Delay
ENHANCER→ Flanger
ENHANCER→ Chorus
CHORUS→ Delay
ENHANCER→ Delay
FLANGER→ Delay
106
FLANGER/DELAY
CHORUS/DELAY
CHORUS→ Flanger
CHORUS/FLANGER
Arpeggio Settings Arpeggio
Display Screen Contrast and Clock Settings Setup
System Setup
Arpeggio
109
Hold Pedal
Keyboard and Controllers Settings Control
Control Pedal
110
111
C1/C2/C3/C4 Assign C1/C2/C3/C4 Slider Assign
SYS-CTRL Assign System Control Assign
Patch Midi
Midi Settings Midi
GM Midi
Receive Midi
Adjusting Tuning Tune
Phrase Preview Settings
Program Change PGM Chng
Battery Check
Patch Scale KEY Scale
Transmit P.C
Basic Procedure in Utility/ Card Mode
About Utility/Card Mode
Util 1 Utility
Util 2 Utility
Performance Write
Storing Sound Data in User Memory Write
Patch Write
Rhythm Set Write
Copying Sound Source
Settings Copy
Performance Copy
Patch Copy
Patch Name Copy
Rhythm Set Copy
Rhythm Key Copy
Rhythm Set Name Copy
Transmitting Sound Settings Xfer
Initializing Sound Source Settings Init
120
Transmitting Data to User Memory
Type Data Type
Block Source Block
Before Using a Memory Card
Settings Card
Memory Card-Related
Preventing User Memory Writing Operation Protect
Saving Data to Memory Card Save
Loading a File from Memory Card into the XP-30 Load
123
Recalling Factory Default Settings Factory Reset
Initializing the Sound Source For GM System Basic Settings
Entering GM Mode
Playing Back a GM Score
Muting a Specific Part
Making Effects Settings in GM Mode Effects
Modifying GM Mode Settings
GM Reverb
GM Chorus
126
About Effects for GM-Compatible Sound Modules
Setting a Part Part
Convenient Functions in GM Mode GM Utility
Basic Procedure
Confirming Midi Information Each Part Info
Initializing GM Mode Init
Copying Effects Settings Copy
Transmitting GM Mode Settings Xfer
128
Reinforcing Filter Characteristics
Techniques for Using Patches
Holding a Note with Modulation Retained
Syncing the LFO Cycle to System Tempo
Playing Phrase Loops at a System’s Tempo
Modifying Multi-Effects to Match the System’s Tempo
130
Type EFX Parameter
Using the Slider to Pan Sounds Real Time
Using the XP-30 to Play Live
Changing Sounds with a Pedal Switch
131
Using the XP-30 to Control External Midi Devices
Using External Midi Devices
Selecting XP-30 Sounds from An External Midi Device
132
Selecting Performances
Getting the Full Potential of the XP-30 Selecting Patches
Selecting Rhythm Sets
133
Connecting with Computer Connector
Connecting to Your Computer
Enjoying Desktop Music
Two Connection Methods
135
Connecting with Midi Connectors
RSC-15APL
RSC-15AT
USB
136
137
Turn on the Thru Function of Your Sequencer Software
138
139
Appendices
Troubleshooting
Specific Keyboard Area Does Not Sound
Troubleshooting Sounds Are Interrupted
Sound Is Distorted
Pitch Is Incorrect
Error Messages
Performance Mode
Quick Reference of Procedures
Patch Mode
Controller Settings
Controlling External Midi Devices
Saving and Loading Data
Other
Controlling the XP-30 from an External Midi Device
Patch Parameters
Parameter List
Common Group p
Effects Group p
Wave Group p
Parameter List Control Group p
LFO Group p
148
TVF Group p
Parameter List Pitch Group p
TVA Group p
149
Parameter List
Performance Parameters
Midi Group p
150
Parameter List Part Group p
Rhythm Set Parameters
Information Group p
151
NO-SUS, Sustain
152
PCH Velocity
TVA Velocity
153
GM Mode Parameters
EFX Parameters
MODULATION-DELAY p
Parameter List STEREO-DELAY p
TRIPLE-TAP-DELAY p
TREMOLO-CHORUS p
TIME-CONTROL-DELAY p
Parameter List QUADRUPLE-TAP-DELAY p
OVERDRIVE→ Delay p
22 2 VOICE-PITCH-SHIFTER p
ENHANSER→ Delay p
DISTORTION→ Delay p
CHORUS→ Delay p
Parameter List FLANGER→ Delay p
System Parameters
Setup Group p
Arpeggio Group p
158
Preview Group p
Parameter List Midi Group p
Tune Group p
PGM Chng Group p
INT-A Internal a
Waveform List
160
Name
MMM VOX
Waveform List INT-B Internal B
161
FX Menu
Waveform List XP-A Wave Expansion a Session
162
163
Waveform List XP-A Menu Waveforms
164
Waveform List XP-B Wave Expansion B Orchestral
REV SNR
REV BD
165
Waveform List XP-C Wave Expansion C Techno Collection
166
Waveform List XP-C Menu Waveforms
167
Waveform List
Patch List
User User Group PR-A Preset a Group
168
No. Name Voice Key Assign
169
PR-B Preset B Group PR-C Preset C Group
Patch List
170
Patch List PR-D GM Group PR-E Preset E Group
Poly *1
Poly *2
Name Voice
Patch List XP-A Wave Expansion a Session
171
172
Patch List XP-B Wave Expansion B Orchestral
173
Patch List XP-C Wave Expansion C Techno Collection
M. Conversion When Creating Patches
How to Read the Table
M. Conversion When Creating Rhythm Sets
174
Original B.P.M 120 132 138
175
120
132
Original B.P.M 144 160 184
176
144
160
177
User User PR-A Preset a Group PR-B Preset B Group
Rhythm Set List
178
PR-C Preset C Group PR-D GM Group PR-E Preset E Group
Rhythm Set List
001 002 003 004 005 006 007 008 SessionSet Demo Drum
179
XP-A Wave Expansion a Session
XP-C Wave Expansion C Techno Collection
180
PHH Menu TR606 PHH
OHH Menu CR78 OHH
Name Key Mode
User User Group PR-A Preset a Group PR-B Preset B Group
Performance List
181
Style Motif Beat Pattern Accent Rate
Arpeggio Style List
182
183
Midi Implementation
Polyphonic Aftertouch
Control Change
184
Midi Implementation
185
186
Data Transmission
187
Universal Realtime System Exclusive messages
188
Midi Implementation Data transmission sound source section
RPN MSB/LSB Controller number 100,101
189
Identity Reply Message
Data Set1
190
Midi Implementation Parameter Address Map
System
System Common
Scale Tune
191
Performance Common
192
Performance
Performance Part
193
Patch
Patch Common
Patch Tone
194
OFF, CONTINUOUS, KEY-ON
195
196
Rhythm Setup
Rhythm Common
Rhythm Note
NO-SUS, Sustain OFF, CONTINUOUS, KEY-ON
197
GS Model ID = 42H
198
199
200
201
Arpeggio Style
202
Arpeggio Motif
Arpeggio Beat Pattern
Examples of Actual Midi Messages
203
Examples of Exclusive Messages Calculating the Checksum
204
Equal Temperament
205
Just Intonation tonic of C
Arabian-type Scale
RPN LSB, MSB
206
Nrpn LSB, MSB
Specifications
208
Computer Cable Wiring Diagrams
209
Index
210
Index
Level
211
Perform
212
Solo
213
UTIL/CARD
214
Avis
Africa
Information

![]() ] or [
] or [ ![]() ] to select a display page.
] to select a display page.![]() ] or [
] or [ ![]() ] to move the cursor to the parameter you wish to modify.
] to move the cursor to the parameter you wish to modify.![]() ] or [
] or [![]() ]. Since this can be done even when [EDIT] indicator is dark, it is a faster way to get around because you don’t have to turn on [EDIT] indicator each time.
]. Since this can be done even when [EDIT] indicator is dark, it is a faster way to get around because you don’t have to turn on [EDIT] indicator each time.