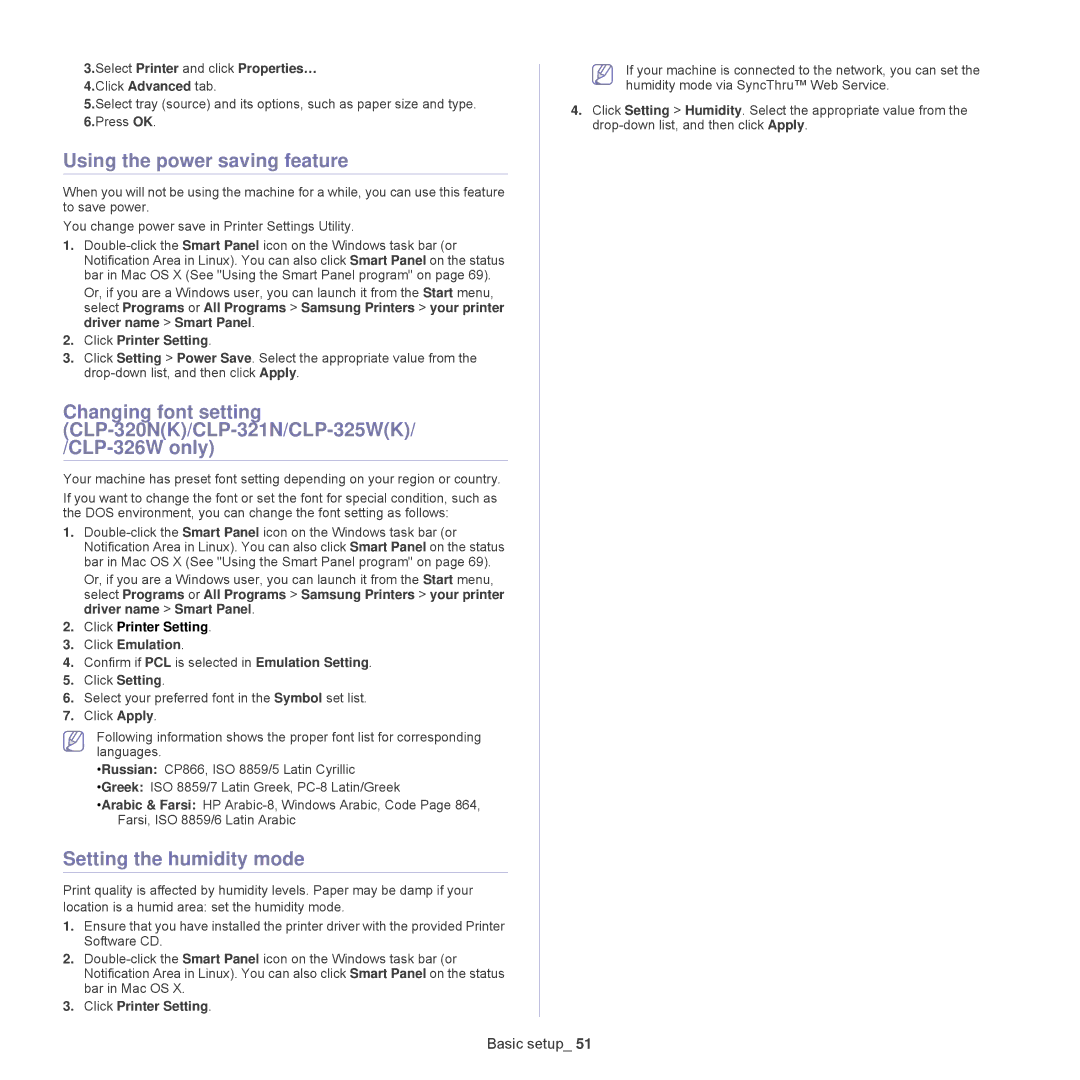3.Select Printer and click Properties…
4.Click Advanced tab.
5.Select tray (source) and its options, such as paper size and type.
6.Press OK.
Using the power saving feature
When you will not be using the machine for a while, you can use this feature to save power.
You change power save in Printer Settings Utility.
1.
Or, if you are a Windows user, you can launch it from the Start menu, select Programs or All Programs > Samsung Printers > your printer driver name > Smart Panel.
2.Click Printer Setting.
3.Click Setting > Power Save. Select the appropriate value from the
Changing font setting
Your machine has preset font setting depending on your region or country.
If you want to change the font or set the font for special condition, such as the DOS environment, you can change the font setting as follows:
1.
Or, if you are a Windows user, you can launch it from the Start menu, select Programs or All Programs > Samsung Printers > your printer driver name > Smart Panel.
2.Click Printer Setting.
3.Click Emulation.
4.Confirm if PCL is selected in Emulation Setting.
5.Click Setting.
6.Select your preferred font in the Symbol set list.
7.Click Apply.
Following information shows the proper font list for corresponding languages.
•Russian: CP866, ISO 8859/5 Latin Cyrillic
•Greek: ISO 8859/7 Latin Greek,
•Arabic & Farsi: HP
Setting the humidity mode
Print quality is affected by humidity levels. Paper may be damp if your location is a humid area: set the humidity mode.
1.Ensure that you have installed the printer driver with the provided Printer Software CD.
2.
3.Click Printer Setting.
If your machine is connected to the network, you can set the humidity mode via SyncThru™ Web Service.
4.Click Setting > Humidity. Select the appropriate value from the