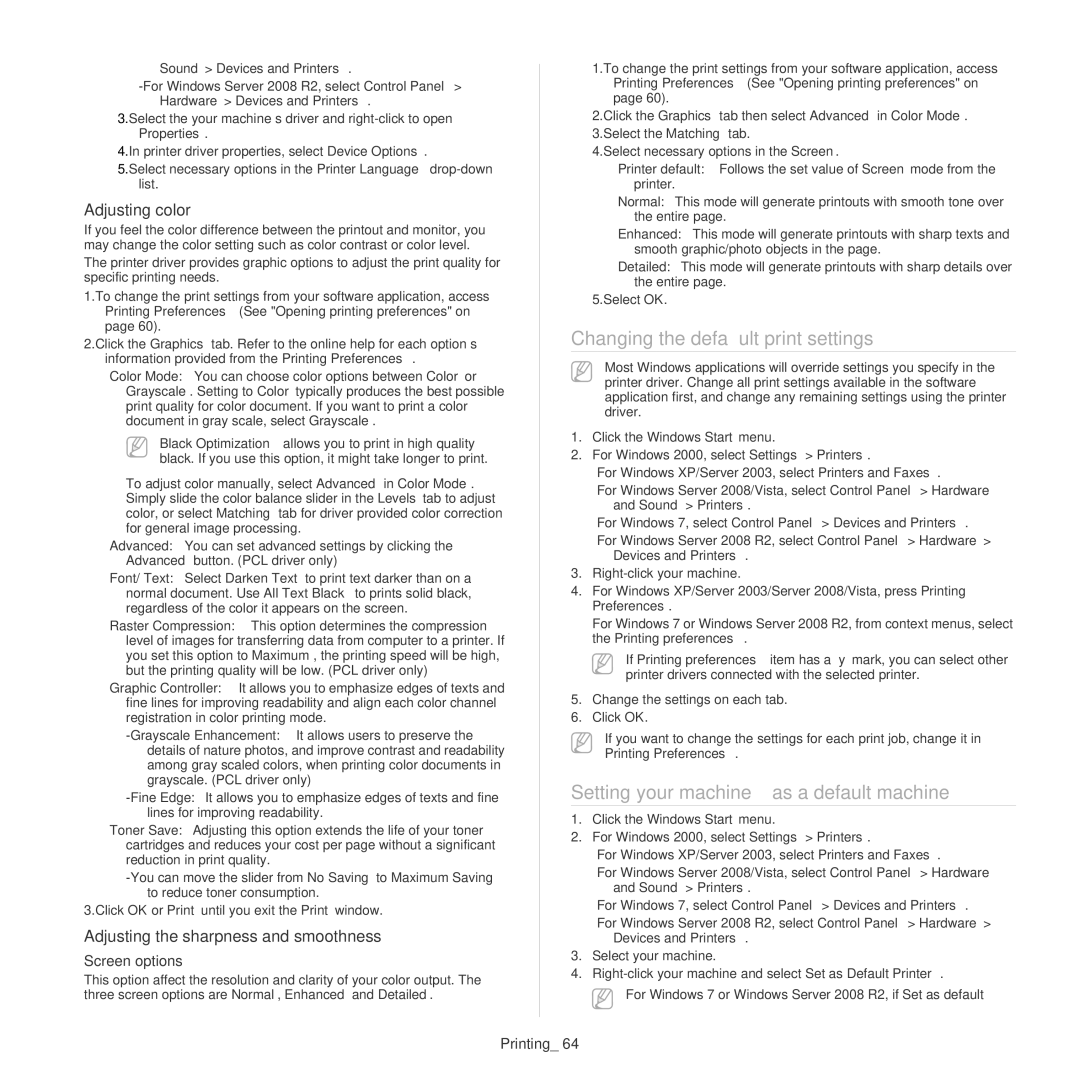Sound > Devices and Printers.
3.Select the your machine’s driver and
4.In printer driver properties, select Device Options.
5.Select necessary options in the Printer Language
Adjusting color
If you feel the color difference between the printout and monitor, you may change the color setting such as color contrast or color level.
The printer driver provides graphic options to adjust the print quality for specific printing needs.
1.To change the print settings from your software application, access Printing Preferences (See "Opening printing preferences" on page 60).
2.Click the Graphics tab. Refer to the online help for each option’s information provided from the Printing Preferences.
•Color Mode: You can choose color options between Color or Grayscale. Setting to Color typically produces the best possible print quality for color document. If you want to print a color document in gray scale, select Grayscale.
Black Optimization allows you to print in high quality black. If you use this option, it might take longer to print.
To adjust color manually, select Advanced in Color Mode. Simply slide the color balance slider in the Levels tab to adjust color, or select Matching tab for driver provided color correction for general image processing.
•Advanced: You can set advanced settings by clicking the Advanced button. (PCL driver only)
•Font/ Text: Select Darken Text to print text darker than on a normal document. Use All Text Black to prints solid black, regardless of the color it appears on the screen.
•Raster Compression: This option determines the compression level of images for transferring data from computer to a printer. If you set this option to Maximum, the printing speed will be high, but the printing quality will be low. (PCL driver only)
•Graphic Controller: It allows you to emphasize edges of texts and fine lines for improving readability and align each color channel registration in color printing mode.
•Toner Save: Adjusting this option extends the life of your toner cartridges and reduces your cost per page without a significant reduction in print quality.
3.Click OK or Print until you exit the Print window.
Adjusting the sharpness and smoothness
Screen options
This option affect the resolution and clarity of your color output. The three screen options are Normal, Enhanced and Detailed.
1.To change the print settings from your software application, access Printing Preferences (See "Opening printing preferences" on page 60).
2.Click the Graphics tab then select Advanced in Color Mode.
3.Select the Matching tab.
4.Select necessary options in the Screen.
•Printer default: Follows the set value of Screen mode from the printer.
•Normal: This mode will generate printouts with smooth tone over the entire page.
•Enhanced: This mode will generate printouts with sharp texts and smooth graphic/photo objects in the page.
•Detailed: This mode will generate printouts with sharp details over the entire page.
5.Select OK.
Changing the default print settings
Most Windows applications will override settings you specify in the printer driver. Change all print settings available in the software application first, and change any remaining settings using the printer driver.
1.Click the Windows Start menu.
2.For Windows 2000, select Settings > Printers.
•For Windows XP/Server 2003, select Printers and Faxes.
•For Windows Server 2008/Vista, select Control Panel > Hardware and Sound > Printers.
•For Windows 7, select Control Panel > Devices and Printers.
•For Windows Server 2008 R2, select Control Panel > Hardware > Devices and Printers.
3.
4.For Windows XP/Server 2003/Server 2008/Vista, press Printing Preferences.
For Windows 7 or Windows Server 2008 R2, from context menus, select the Printing preferences.
If Printing preferences item has a ► mark, you can select other printer drivers connected with the selected printer.
5.Change the settings on each tab.
6.Click OK.
If you want to change the settings for each print job, change it in Printing Preferences.
Setting your machine as a default machine
1.Click the Windows Start menu.
2.For Windows 2000, select Settings > Printers.
•For Windows XP/Server 2003, select Printers and Faxes.
•For Windows Server 2008/Vista, select Control Panel > Hardware and Sound > Printers.
•For Windows 7, select Control Panel > Devices and Printers.
•For Windows Server 2008 R2, select Control Panel > Hardware > Devices and Printers.
3.Select your machine.
4.
For Windows 7 or Windows Server 2008 R2, if Set as default