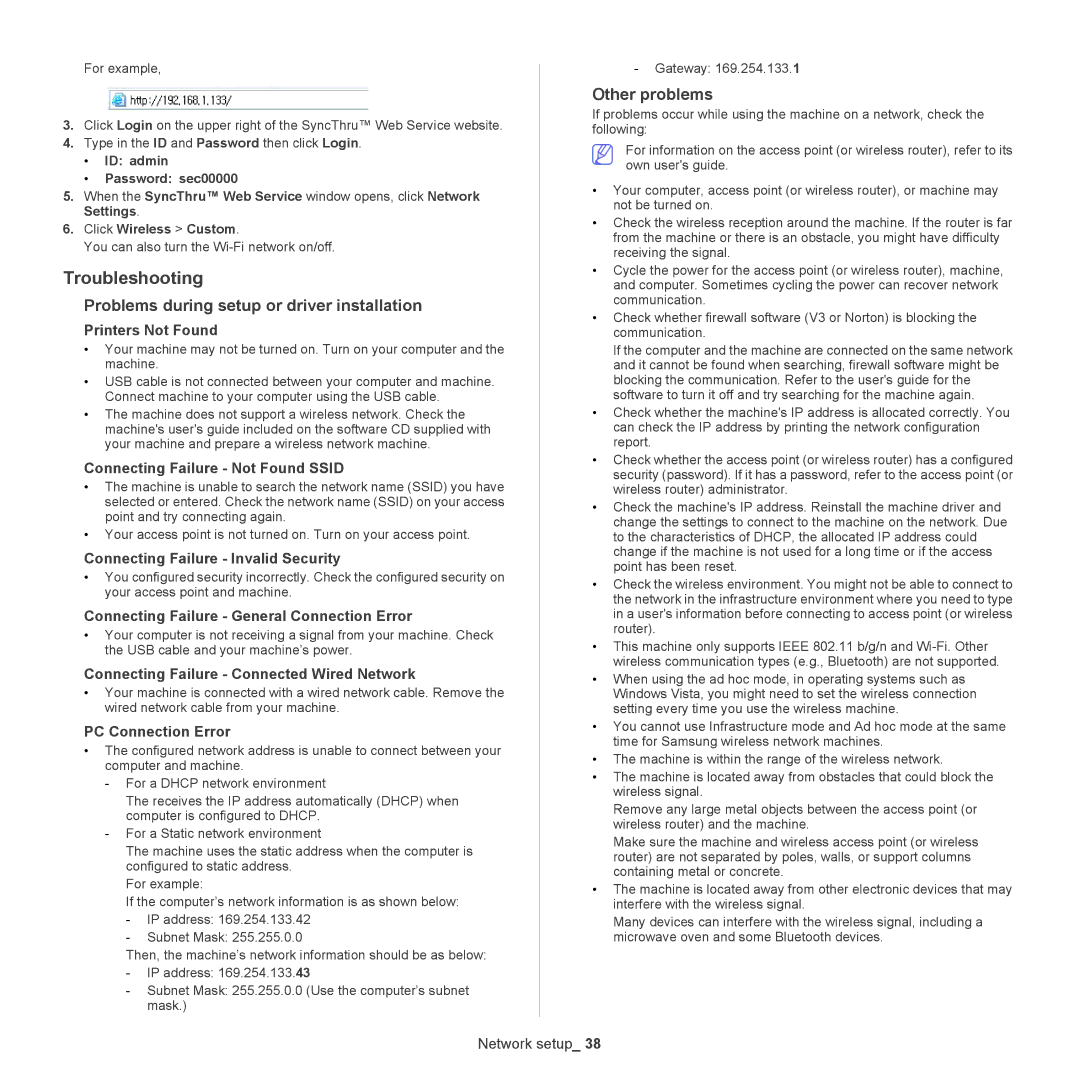For example,
3.Click Login on the upper right of the SyncThru™ Web Service website.
4.Type in the ID and Password then click Login.
•ID: admin
•Password: sec00000
5.When the SyncThru™ Web Service window opens, click Network Settings.
6.Click Wireless > Custom.
You can also turn the
Troubleshooting
Problems during setup or driver installation
Printers Not Found
•Your machine may not be turned on. Turn on your computer and the machine.
•USB cable is not connected between your computer and machine. Connect machine to your computer using the USB cable.
•The machine does not support a wireless network. Check the machine's user's guide included on the software CD supplied with your machine and prepare a wireless network machine.
Connecting Failure - Not Found SSID
•The machine is unable to search the network name (SSID) you have selected or entered. Check the network name (SSID) on your access point and try connecting again.
•Your access point is not turned on. Turn on your access point.
Connecting Failure - Invalid Security
•You configured security incorrectly. Check the configured security on your access point and machine.
Connecting Failure - General Connection Error
•Your computer is not receiving a signal from your machine. Check the USB cable and your machine’s power.
Connecting Failure - Connected Wired Network
•Your machine is connected with a wired network cable. Remove the wired network cable from your machine.
PC Connection Error
•The configured network address is unable to connect between your computer and machine.
-For a DHCP network environment
The receives the IP address automatically (DHCP) when computer is configured to DHCP.
-For a Static network environment
The machine uses the static address when the computer is configured to static address.
For example:
If the computer’s network information is as shown below:
-IP address: 169.254.133.42
-Subnet Mask: 255.255.0.0
Then, the machine’s network information should be as below:
-IP address: 169.254.133.43
-Subnet Mask: 255.255.0.0 (Use the computer’s subnet mask.)
-Gateway: 169.254.133.1
Other problems
If problems occur while using the machine on a network, check the following:
For information on the access point (or wireless router), refer to its own user's guide.
•Your computer, access point (or wireless router), or machine may not be turned on.
•Check the wireless reception around the machine. If the router is far from the machine or there is an obstacle, you might have difficulty receiving the signal.
•Cycle the power for the access point (or wireless router), machine, and computer. Sometimes cycling the power can recover network communication.
•Check whether firewall software (V3 or Norton) is blocking the communication.
If the computer and the machine are connected on the same network and it cannot be found when searching, firewall software might be blocking the communication. Refer to the user's guide for the software to turn it off and try searching for the machine again.
•Check whether the machine's IP address is allocated correctly. You can check the IP address by printing the network configuration report.
•Check whether the access point (or wireless router) has a configured security (password). If it has a password, refer to the access point (or wireless router) administrator.
•Check the machine's IP address. Reinstall the machine driver and change the settings to connect to the machine on the network. Due to the characteristics of DHCP, the allocated IP address could change if the machine is not used for a long time or if the access point has been reset.
•Check the wireless environment. You might not be able to connect to the network in the infrastructure environment where you need to type in a user's information before connecting to access point (or wireless router).
•This machine only supports IEEE 802.11 b/g/n and
•When using the ad hoc mode, in operating systems such as Windows Vista, you might need to set the wireless connection setting every time you use the wireless machine.
•You cannot use Infrastructure mode and Ad hoc mode at the same time for Samsung wireless network machines.
•The machine is within the range of the wireless network.
•The machine is located away from obstacles that could block the wireless signal.
Remove any large metal objects between the access point (or wireless router) and the machine.
Make sure the machine and wireless access point (or wireless router) are not separated by poles, walls, or support columns containing metal or concrete.
•The machine is located away from other electronic devices that may interfere with the wireless signal.
Many devices can interfere with the wireless signal, including a microwave oven and some Bluetooth devices.