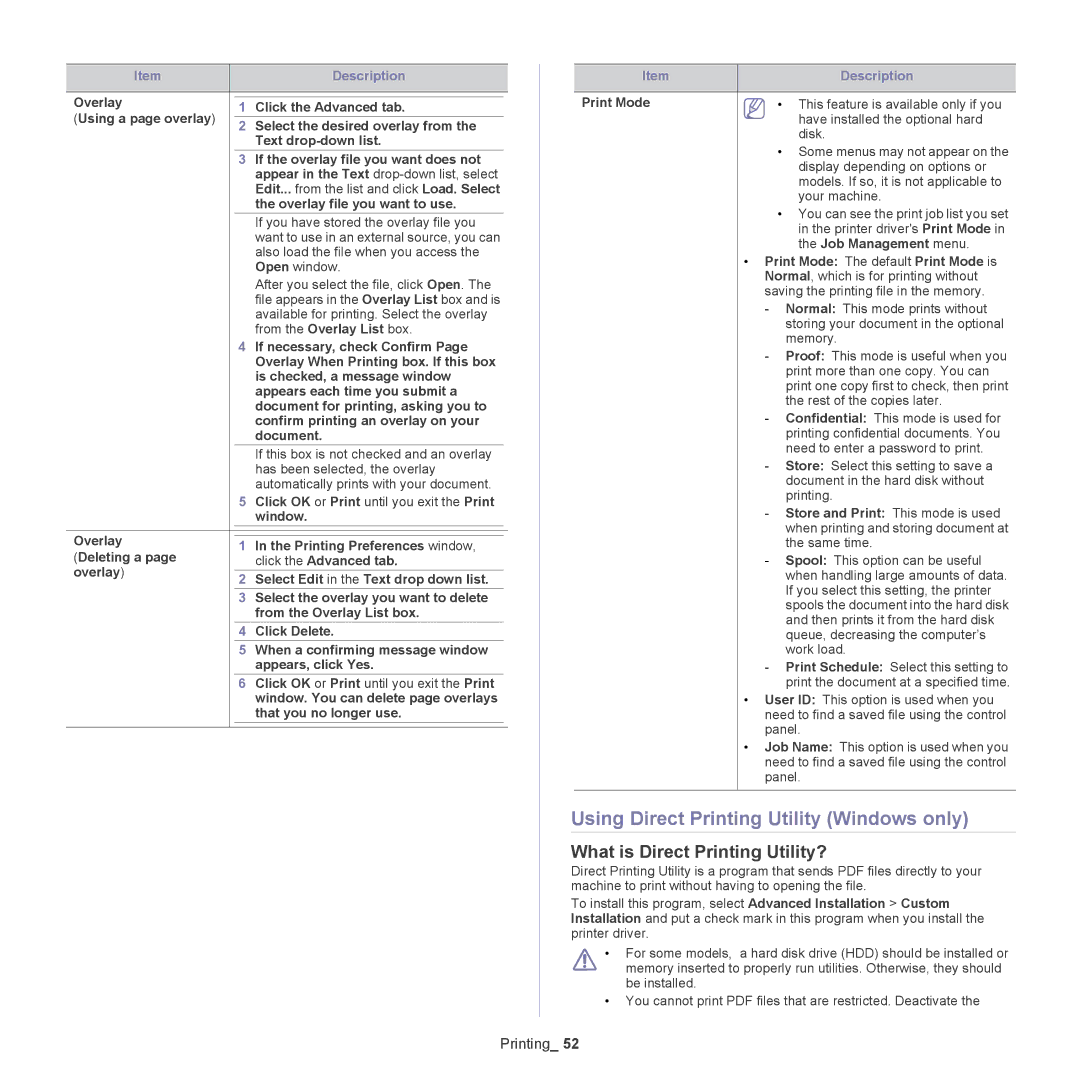Item |
|
| Description |
|
|
|
|
|
|
Overlay |
|
|
|
|
1 | Click the Advanced tab. |
| ||
(Using a page overlay) |
|
| ||
| 2 | Select the desired overlay from the |
| |
|
|
| ||
|
|
| Text |
|
|
| 3 | If the overlay file you want does not |
|
|
|
| appear in the Text |
|
|
|
| Edit... from the list and click Load. Select |
|
|
|
| the overlay file you want to use. |
|
|
|
| If you have stored the overlay file you |
|
|
|
| want to use in an external source, you can |
|
|
|
| also load the file when you access the |
|
|
|
| Open window. |
|
|
|
| After you select the file, click Open. The |
|
|
|
| file appears in the Overlay List box and is |
|
|
|
| available for printing. Select the overlay |
|
|
|
| from the Overlay List box. |
|
|
| 4 | If necessary, check Confirm Page |
|
|
|
| Overlay When Printing box. If this box |
|
|
|
| is checked, a message window |
|
|
|
| appears each time you submit a |
|
|
|
| document for printing, asking you to |
|
|
|
| confirm printing an overlay on your |
|
|
|
| document. |
|
|
|
| If this box is not checked and an overlay |
|
|
|
| has been selected, the overlay |
|
|
|
| automatically prints with your document. |
|
|
| 5 | Click OK or Print until you exit the Print |
|
|
|
| window. |
|
|
|
|
|
|
Overlay |
|
|
|
|
1 | In the Printing Preferences window, |
| ||
(Deleting a page |
|
| ||
|
| click the Advanced tab. |
| |
overlay) |
|
|
|
|
2 | Select Edit in the Text drop down list. |
| ||
|
|
| ||
|
| 3 | Select the overlay you want to delete |
|
|
|
| from the Overlay List box. |
|
|
| 4 | Click Delete. |
|
|
| 5 | When a confirming message window |
|
|
|
| appears, click Yes. |
|
|
| 6 | Click OK or Print until you exit the Print |
|
|
|
| window. You can delete page overlays |
|
|
|
| that you no longer use. |
|
|
|
|
|
|
Item | Description |
|
|
Print Mode | • This feature is available only if you |
| have installed the optional hard |
| disk. |
•Some menus may not appear on the display depending on options or models. If so, it is not applicable to your machine.
•You can see the print job list you set in the printer driver's Print Mode in the Job Management menu.
•Print Mode: The default Print Mode is Normal, which is for printing without saving the printing file in the memory.
-Normal: This mode prints without storing your document in the optional memory.
-Proof: This mode is useful when you print more than one copy. You can print one copy first to check, then print the rest of the copies later.
-Confidential: This mode is used for printing confidential documents. You need to enter a password to print.
-Store: Select this setting to save a document in the hard disk without printing.
-Store and Print: This mode is used when printing and storing document at the same time.
-Spool: This option can be useful when handling large amounts of data. If you select this setting, the printer spools the document into the hard disk and then prints it from the hard disk queue, decreasing the computer’s work load.
-Print Schedule: Select this setting to print the document at a specified time.
•User ID: This option is used when you need to find a saved file using the control panel.
•Job Name: This option is used when you need to find a saved file using the control panel.
Using Direct Printing Utility (Windows only)
What is Direct Printing Utility?
Direct Printing Utility is a program that sends PDF files directly to your machine to print without having to opening the file.
To install this program, select Advanced Installation > Custom Installation and put a check mark in this program when you install the printer driver.
•For some models, a hard disk drive (HDD) should be installed or
memory inserted to properly run utilities. Otherwise, they should be installed.
•You cannot print PDF files that are restricted. Deactivate the