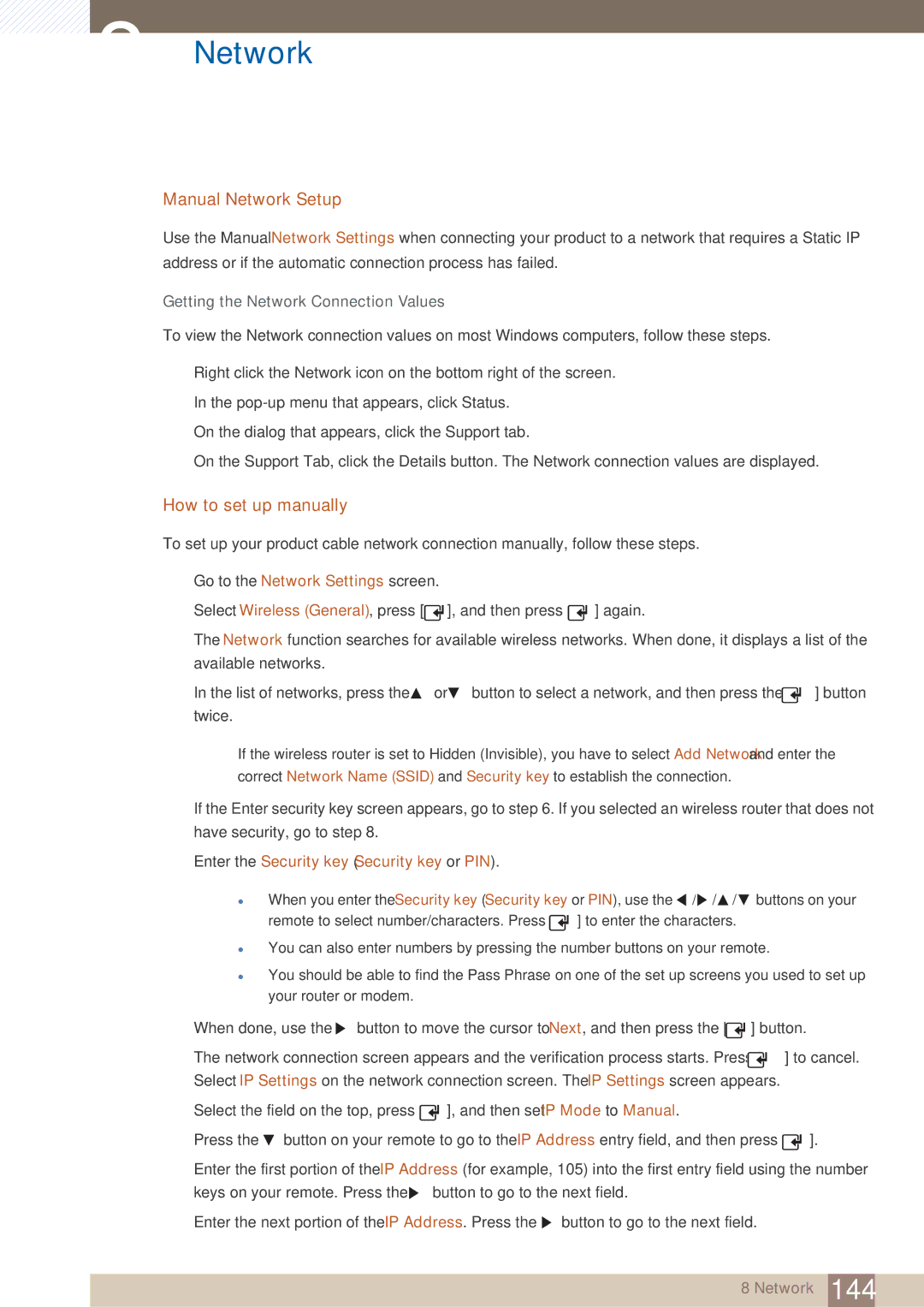8Network
Manual Network Setup
Use the Manual Network Settings when connecting your product to a network that requires a Static IP address or if the automatic connection process has failed.
Getting the Network Connection Values
To view the Network connection values on most Windows computers, follow these steps.
1
2
3
4
Right click the Network icon on the bottom right of the screen.
In the
On the dialog that appears, click the Support tab.
On the Support Tab, click the Details button. The Network connection values are displayed.
How to set up manually
To set up your product cable network connection manually, follow these steps.
1Go to the Network Settings screen.
2Select Wireless (General), press [ ![]() ], and then press [
], and then press [ ![]() ] again.
] again.
3The Network function searches for available wireless networks. When done, it displays a list of the available networks.
4 In the list of networks, press the | or | button to select a network, and then press the [ | ] button |
twice. |
|
|
|
If the wireless router is set to Hidden (Invisible), you have to select Add Network and enter the correct Network Name (SSID) and Security key to establish the connection.
5If the Enter security key screen appears, go to step 6. If you selected an wireless router that does not have security, go to step 8.
6Enter the Security key (Security key or PIN).
When you enter the Security key (Security key or PIN), use the / ![]() /
/ ![]() / buttons on your remote to select number/characters. Press [
/ buttons on your remote to select number/characters. Press [ ![]() ] to enter the characters.
] to enter the characters.
zYou can also enter numbers by pressing the number buttons on your remote.
zYou should be able to find the Pass Phrase on one of the set up screens you used to set up your router or modem.
7When done, use the ![]() button to move the cursor to Next, and then press the [
button to move the cursor to Next, and then press the [ ![]() ] button.
] button.
8The network connection screen appears and the verification process starts. Press [ ![]() ] to cancel. Select IP Settings on the network connection screen. The IP Settings screen appears.
] to cancel. Select IP Settings on the network connection screen. The IP Settings screen appears.
9Select the field on the top, press [ ![]() ], and then set IP Mode to Manual.
], and then set IP Mode to Manual.
10 Press the button on your remote to go to the IP Address entry field, and then press [ ![]() ].
].
11Enter the first portion of the IP Address (for example, 105) into the first entry field using the number keys on your remote. Press the ![]() button to go to the next field.
button to go to the next field.
12Enter the next portion of the IP Address. Press the ![]() button to go to the next field.
button to go to the next field.
8 Network 144