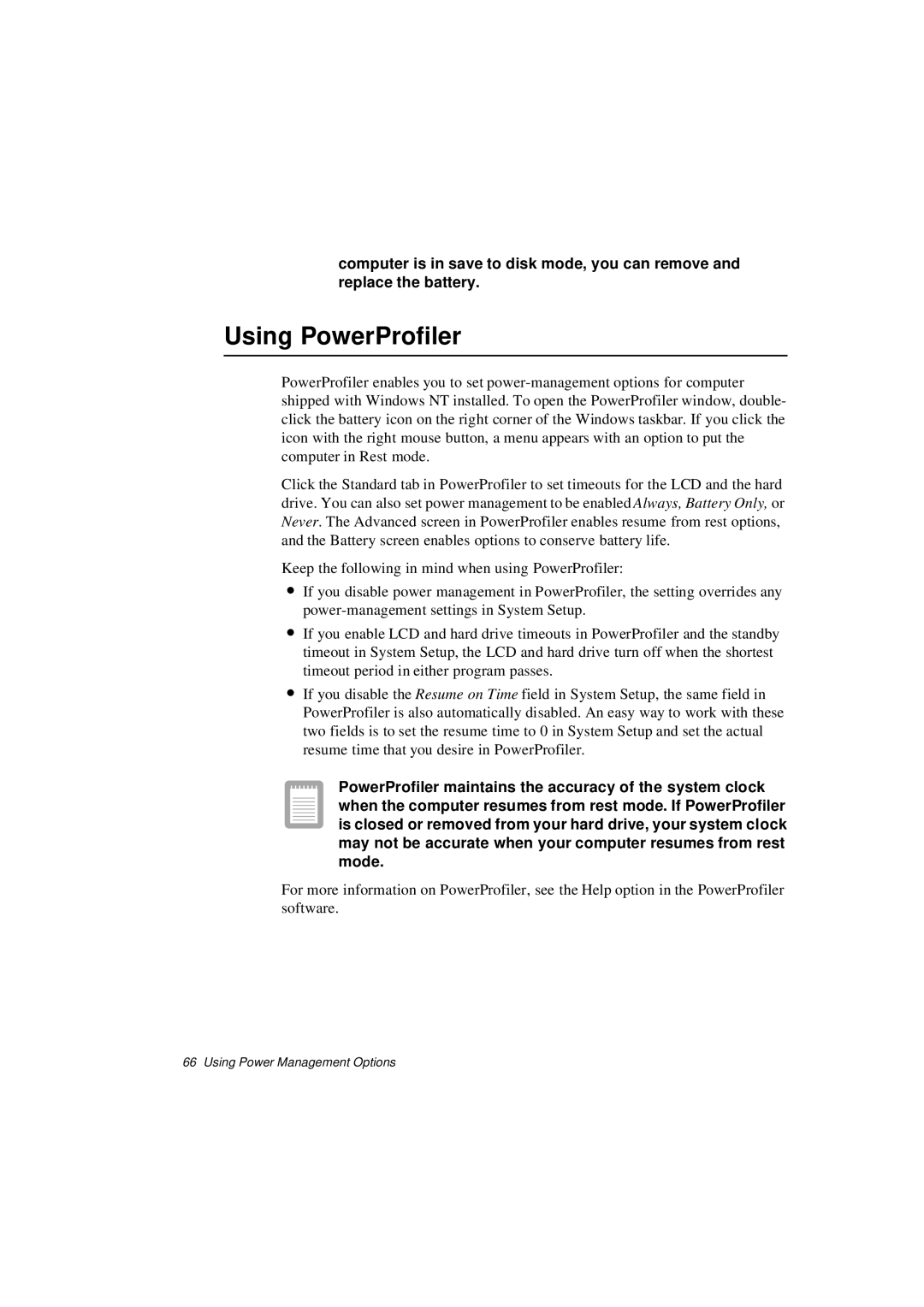computer is in save to disk mode, you can remove and replace the battery.
Using PowerProfiler
PowerProfiler enables you to set
Click the Standard tab in PowerProfiler to set timeouts for the LCD and the hard drive. You can also set power management to be enabled Always, Battery Only, or Never. The Advanced screen in PowerProfiler enables resume from rest options, and the Battery screen enables options to conserve battery life.
Keep the following in mind when using PowerProfiler:
•If you disable power management in PowerProfiler, the setting overrides any
•If you enable LCD and hard drive timeouts in PowerProfiler and the standby timeout in System Setup, the LCD and hard drive turn off when the shortest timeout period in either program passes.
•If you disable the Resume on Time field in System Setup, the same field in PowerProfiler is also automatically disabled. An easy way to work with these two fields is to set the resume time to 0 in System Setup and set the actual resume time that you desire in PowerProfiler.
PowerProfiler maintains the accuracy of the system clock when the computer resumes from rest mode. If PowerProfiler is closed or removed from your hard drive, your system clock may not be accurate when your computer resumes from rest mode.
For more information on PowerProfiler, see the Help option in the PowerProfiler software.
66 Using Power Management Options