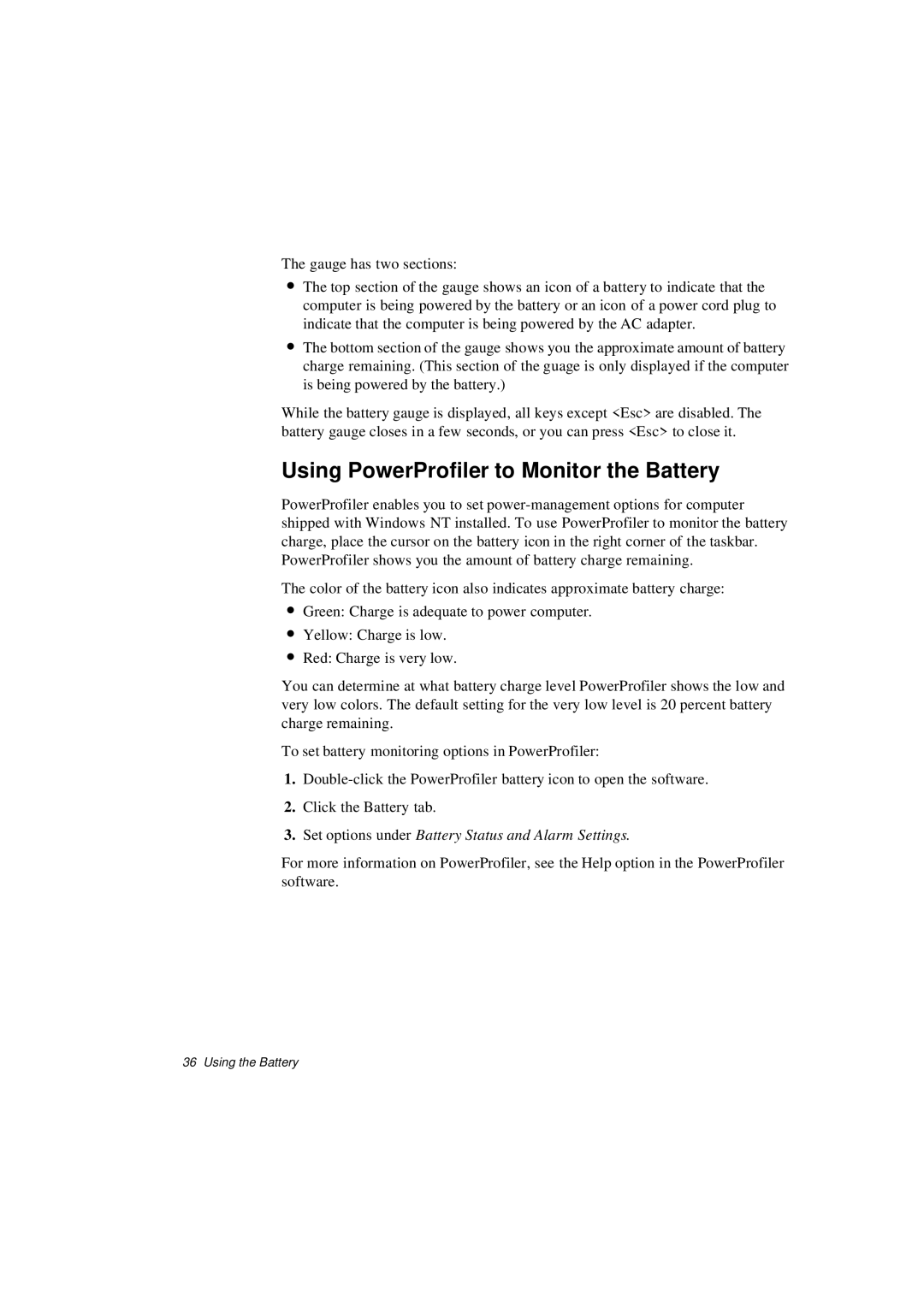The gauge has two sections:
•The top section of the gauge shows an icon of a battery to indicate that the computer is being powered by the battery or an icon of a power cord plug to indicate that the computer is being powered by the AC adapter.
•The bottom section of the gauge shows you the approximate amount of battery charge remaining. (This section of the guage is only displayed if the computer is being powered by the battery.)
While the battery gauge is displayed, all keys except <Esc> are disabled. The battery gauge closes in a few seconds, or you can press <Esc> to close it.
Using PowerProfiler to Monitor the Battery
PowerProfiler enables you to set
The color of the battery icon also indicates approximate battery charge:
•Green: Charge is adequate to power computer.
•Yellow: Charge is low.
•Red: Charge is very low.
You can determine at what battery charge level PowerProfiler shows the low and very low colors. The default setting for the very low level is 20 percent battery charge remaining.
To set battery monitoring options in PowerProfiler:
1.
2.Click the Battery tab.
3.Set options under Battery Status and Alarm Settings.
For more information on PowerProfiler, see the Help option in the PowerProfiler software.
36 Using the Battery